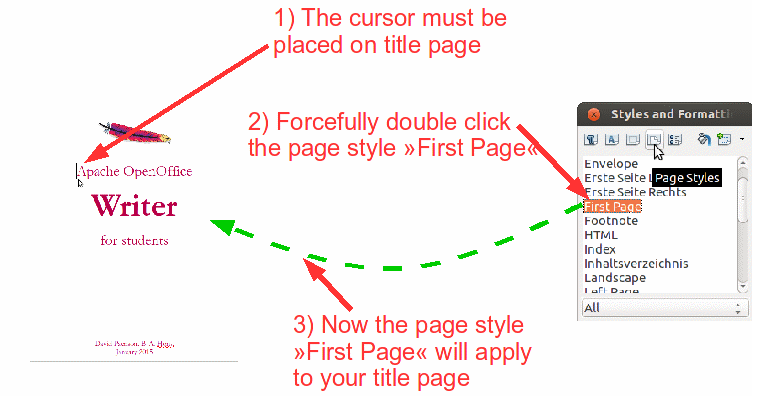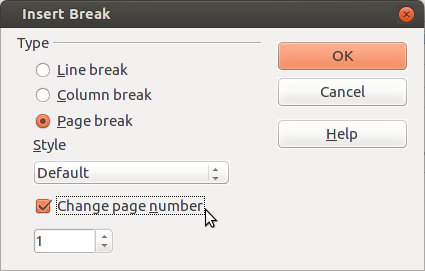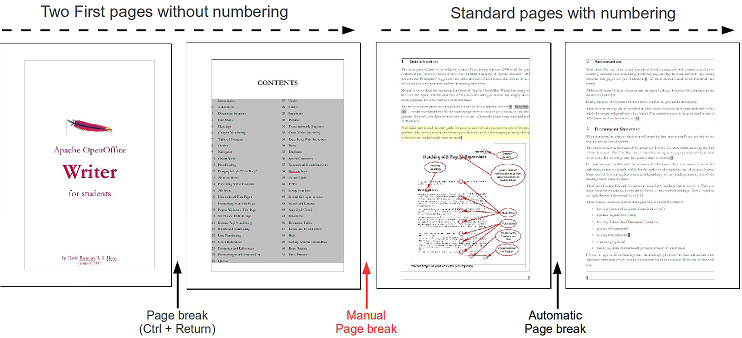Difference between revisions of "Documentation/Writer for Students/Unnumbered first pages"
| Line 6: | Line 6: | ||
|NextPage=Documentation/Writer for Students/Roman Page Numbering | |NextPage=Documentation/Writer for Students/Roman Page Numbering | ||
}}__NOTOC__ | }}__NOTOC__ | ||
| − | + | In case you have a separate title page you will most likely want it to be neither numbered nor counted. You might even have several starting pages which you don’t want numbered. Numbering should then start with number '''1''' beginning with your first '''Default''' text page. For this you will need ''two'' separate page styles. | |
| − | counted. You might even want | + | |
Step by step: | Step by step: | ||
* go to menu '''Format › Styles and Formatting (F11)''' | * go to menu '''Format › Styles and Formatting (F11)''' | ||
| − | * press the 4th icon | + | * press the 4th icon to open the list of '''Page Styles''' (illustration 18) |
<div style="overflow: hidden"> | <div style="overflow: hidden"> | ||
<!--makes text to start after the picture--> | <!--makes text to start after the picture--> | ||
| Line 17: | Line 16: | ||
</div> | </div> | ||
'''Illustration 18. The fourth button in the menu bar opens up the list of page formats, one of them being "First Page"''' | '''Illustration 18. The fourth button in the menu bar opens up the list of page formats, one of them being "First Page"''' | ||
| − | * right click '''First Page''' and choose '''Modify''' | + | * right click the style '''First Page''' and choose '''Modify''' |
| − | * under the tab '''Organiser › Next Style''' change the '''Default''' to '''First Page''' | + | * under the tab '''Organiser › Next Style''' change the '''Default''' to '''First Page''' (this way your document could contain several unnumbered preliminary pages) |
| + | * under the tab '''Page''' increase left margin to '''3cm''' | ||
* confirm '''OK''' | * confirm '''OK''' | ||
* in the list right click on the page style '''Default''' and choose '''Modify''' | * in the list right click on the page style '''Default''' and choose '''Modify''' | ||
| − | * under the tab '''Header''' tick '''Header on''' (alternatively choose the tab '''Footer''' and tick '''Footer on''') to | + | * here too under tab '''Page''' increase left margin to '''3cm''' |
| − | + | * under the tab '''Header''' tick '''Header on''' (alternatively choose the tab '''Footer''' and tick '''Footer on''') so as to fit your page numbers | |
| + | |||
<div style="overflow: hidden"> | <div style="overflow: hidden"> | ||
<!--makes text to start after the picture--> | <!--makes text to start after the picture--> | ||
| Line 28: | Line 29: | ||
</div> | </div> | ||
'''Illustration 19. Applying style "First Page" to your title page''' | '''Illustration 19. Applying style "First Page" to your title page''' | ||
| − | * place | + | |
| − | * | + | * having thus ''prepared'' these two page styles now place the cursor in your very first page of your document, i.e. the title page, and double-click the style '''First page''' in your list of '''Page Styles''' in order to actually ''apply'' it to your title page and the following pages (this demonstrates that styles need to be actually ''applied'' with a double-click – ''changing'' a style doesn’t mean you’re necessarily actually going to ''use'' it) |
| + | * place your cursor at the very bottom of your title page and using '''Ctrl + Return''' insert a new page for the table of contents; this new page will automatically also be in style '''First page''' | ||
| + | * in this second '''First Page''' insert your table of contents (see section 6) | ||
* place your cursor immediately below your table of contents | * place your cursor immediately below your table of contents | ||
| − | * go to menu '''Insert › Manual Break › Page break''' and choose '''Default Style''' | + | * go to menu '''Insert › Manual Break › Page break''' and choose '''Default Style''' |
| + | * choose '''Change page number''' starting from '''1''' as in illustration 20 | ||
<div style="overflow: hidden"> | <div style="overflow: hidden"> | ||
<!--makes text to start after the picture--> | <!--makes text to start after the picture--> | ||
| Line 39: | Line 43: | ||
* confirm '''OK''' | * confirm '''OK''' | ||
| + | |||
| + | So now you have two '''First Pages''' followed by '''Default Pages''' beginning with number '''1''' as in illustration 21. | ||
<div style="overflow: hidden"> | <div style="overflow: hidden"> | ||
Latest revision as of 12:07, 1 March 2016
- Introduction
- Theory
- Document Structure
- Chapter Headings
- Chapter Numbering
- Table of Contents
- Outline
- Navigator
- Text Body
- Paragraph styles overview
- Reusing styles
- Default Page Formatting
- Title Page
- Papers without a Title Page
- Pages with and without numbering
- Roman Page Numbering
- Group Work
- Proofreading
- Numbered lists and bullets
- Line numbering
- Cross-references
- Footnotes
- Bibliography
- Quotes
- Tables
- Charts
- Pictures
- Snapshots
- Presentations & Graphics
- Cross tables (Statistics)
- Extra Long Web Adresses
- Fonts
- Emphasis
- Special Characters
- Non separable combinations
- Shortcut keys
- Mouse clicks
- PDFs
- Saving your files
- Several files open at once
- Search and replace
- Spell Check
- Synonyms
- Document Infos
- Labels and Form letters
- Help
- Installing Program
- Microsoft Word
- Practice I
- Practice II
In case you have a separate title page you will most likely want it to be neither numbered nor counted. You might even have several starting pages which you don’t want numbered. Numbering should then start with number 1 beginning with your first Default text page. For this you will need two separate page styles.
Step by step:
- go to menu Format › Styles and Formatting (F11)
- press the 4th icon to open the list of Page Styles (illustration 18)
Illustration 18. The fourth button in the menu bar opens up the list of page formats, one of them being "First Page"
- right click the style First Page and choose Modify
- under the tab Organiser › Next Style change the Default to First Page (this way your document could contain several unnumbered preliminary pages)
- under the tab Page increase left margin to 3cm
- confirm OK
- in the list right click on the page style Default and choose Modify
- here too under tab Page increase left margin to 3cm
- under the tab Header tick Header on (alternatively choose the tab Footer and tick Footer on) so as to fit your page numbers
Illustration 19. Applying style "First Page" to your title page
- having thus prepared these two page styles now place the cursor in your very first page of your document, i.e. the title page, and double-click the style First page in your list of Page Styles in order to actually apply it to your title page and the following pages (this demonstrates that styles need to be actually applied with a double-click – changing a style doesn’t mean you’re necessarily actually going to use it)
- place your cursor at the very bottom of your title page and using Ctrl + Return insert a new page for the table of contents; this new page will automatically also be in style First page
- in this second First Page insert your table of contents (see section 6)
- place your cursor immediately below your table of contents
- go to menu Insert › Manual Break › Page break and choose Default Style
- choose Change page number starting from 1 as in illustration 20
Illustration 20. Applying page break
- confirm OK
So now you have two First Pages followed by Default Pages beginning with number 1 as in illustration 21.
Illustration 21. Document containing two preliminary pages followed by numbered text pages
Separate Document for the First Page?
Now that you’ve seen how easy it is to insert simple page breaks using Ctrl + Return as well as to switch page styles and restart numbering using Manual Page Breaks it is quite obvious you don’t need separate files for the different parts of your thesis. In fact, separate files have a whole number of serious drawbacks:
- you’ll soon loose track of which files (title page, text, literature list etc.) belong to which on your hard disk
- you’ll find it difficult to create a single final PDF-document for publication or mailing purposes
- you loose the capacity to automatically create your table of contents and other indices