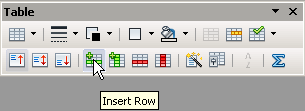Difference between revisions of "Documentation/Writer for Students/Tables"
(+cat) |
(Adjusted to revision May 2014) |
||
| Line 6: | Line 6: | ||
|NextPage=Documentation/Writer for Students/Charts | |NextPage=Documentation/Writer for Students/Charts | ||
}}__NOTOC__ | }}__NOTOC__ | ||
| − | You insert a Table under the menu '''Table › Insert › Table'''. You will be asked to determine the number of '''Columns''' and the number of '''Rows'''. | + | You insert a '''Table''' under the menu '''Table › Insert › Table'''. You will be asked to determine the number of '''Columns''' and |
| + | the number of '''Rows'''. You can always add or remove columns and rows using the green and red buttons as shown in illustration | ||
| + | 27. You can vary the width of the columns using the mouse pointer. To delete a table place your cursor inside it and choose menu '''Table › Delete › Table'''. | ||
<div style="overflow: hidden"> | <div style="overflow: hidden"> | ||
<!--makes text to start after the picture--> | <!--makes text to start after the picture--> | ||
[[File:wfs022-insert row.png|none]] | [[File:wfs022-insert row.png|none]] | ||
</div> | </div> | ||
| − | '''Illustration | + | '''Illustration 27: As long as your cursor remains inside the table, this little pop-up menu will keep you company. Clicking on the green bar inserts a new line''' |
| − | + | In case your table contains too many lines to fit on the page you can give the programme permission to split it and move the bottom part onto the following page. On the other hand if it’s only a very small table containing just a few lines you probably would prefer not to split it but instead keep it in one piece. To set this behaviour right click anywhere in your table and choose '''Table'''. In the floating menu '''Text flow''' tick or untick '''Allow table to split across pages and columns'''. Here you can also decide to '''Repeat Heading''' on each page in which case you also need to define the number of lines your heading consists of. | |
| − | If | + | If your table contains too many columns to fit comfortably between the left and right margins you can either choose a '''Landscape''' page style instead of '''Portrait''' or place your table at the end of your thesis in the appendix using a larger paper size '''A3''' (again '''Landscape''' format if need be). (See section 16 on instructions for switching from one page style to another.) |
| + | |||
| + | In order to insert a caption at the bottom of the table, simply right click your table and choose '''Caption'''. This '''Caption''' will be automatically numbered, making it easy to reference it and write “see table XY” (see section 23 on cross-references). Apart from your table of contents you can also opt for an index of your tables. | ||
{| class="wikitable" | {| class="wikitable" | ||
| Line 41: | Line 45: | ||
'''Table 3. Source: http://www.heise.de/open/artikel/Open-Source-ist-in-den-Unternehmen-angekommen-224504.html (Extract of survey carried out by the magazine Heise on the deployment of open source software based on 1312 valid records from 3500 companies asked to participate in the year 2009 – answers in percent)''' | '''Table 3. Source: http://www.heise.de/open/artikel/Open-Source-ist-in-den-Unternehmen-angekommen-224504.html (Extract of survey carried out by the magazine Heise on the deployment of open source software based on 1312 valid records from 3500 companies asked to participate in the year 2009 – answers in percent)''' | ||
| − | + | You can also create tables without visible borders, for instance for your curriculum vitae (date in the left column, rest of text in the right column) or with column borders but no separating lines for excerpting. | |
| − | + | If you want several adjacent columns to all be of the same width, mark them with the mouse and choose menu '''Table › Autofit › Distribute columns evenly'''. | |
| − | + | ||
| − | If you want several adjacent columns to all be of the same width, mark them with the mouse | + | |
| − | + | ||
| − | + | ||
| − | + | ||
| − | + | ||
| − | + | ||
| − | + | ||
<br /> | <br /> | ||
<br /> | <br /> | ||
Revision as of 11:43, 9 June 2014
- Introduction
- Theory
- Document Structure
- Chapter Headings
- Chapter Numbering
- Table of Contents
- Outline
- Navigator
- Text Body
- Paragraph styles overview
- Reusing styles
- Default Page Formatting
- Title Page
- Papers without a Title Page
- Pages with and without numbering
- Roman Page Numbering
- Group Work
- Proofreading
- Numbered lists and bullets
- Line numbering
- Cross-references
- Footnotes
- Bibliography
- Quotes
- Tables
- Charts
- Pictures
- Snapshots
- Presentations & Graphics
- Cross tables (Statistics)
- Extra Long Web Adresses
- Fonts
- Emphasis
- Special Characters
- Non separable combinations
- Shortcut keys
- Mouse clicks
- PDFs
- Saving your files
- Several files open at once
- Search and replace
- Spell Check
- Synonyms
- Document Infos
- Labels and Form letters
- Help
- Installing Program
- Microsoft Word
- Practice I
- Practice II
You insert a Table under the menu Table › Insert › Table. You will be asked to determine the number of Columns and the number of Rows. You can always add or remove columns and rows using the green and red buttons as shown in illustration 27. You can vary the width of the columns using the mouse pointer. To delete a table place your cursor inside it and choose menu Table › Delete › Table.
Illustration 27: As long as your cursor remains inside the table, this little pop-up menu will keep you company. Clicking on the green bar inserts a new line
In case your table contains too many lines to fit on the page you can give the programme permission to split it and move the bottom part onto the following page. On the other hand if it’s only a very small table containing just a few lines you probably would prefer not to split it but instead keep it in one piece. To set this behaviour right click anywhere in your table and choose Table. In the floating menu Text flow tick or untick Allow table to split across pages and columns. Here you can also decide to Repeat Heading on each page in which case you also need to define the number of lines your heading consists of.
If your table contains too many columns to fit comfortably between the left and right margins you can either choose a Landscape page style instead of Portrait or place your table at the end of your thesis in the appendix using a larger paper size A3 (again Landscape format if need be). (See section 16 on instructions for switching from one page style to another.)
In order to insert a caption at the bottom of the table, simply right click your table and choose Caption. This Caption will be automatically numbered, making it easy to reference it and write “see table XY” (see section 23 on cross-references). Apart from your table of contents you can also opt for an index of your tables.
| Branch | Great importance | Lesser Importance | No Deployment | |
|---|---|---|---|---|
| All branches | 83,8 | 15,2 | 1 | |
| Education and Research | 91,6 | 7,5 | 0,9 | |
| Software & Consulting | 91 | 8 | 1 | |
| Telecommunications | 89,6 | 9,1 | 1,3 | |
| Media & Marketing | 83,3 | 16,7 | 0 | |
| Social & Welfare Departments | 75 | 25 | 0 | |
| Administration | 70,8 | 26,1 | 3,1 | |
| Banking & Insurance | 69,7 | 27,3 | 3 | |
| Industry | 67 | 31,9 | 1,1 |
Table 3. Source: http://www.heise.de/open/artikel/Open-Source-ist-in-den-Unternehmen-angekommen-224504.html (Extract of survey carried out by the magazine Heise on the deployment of open source software based on 1312 valid records from 3500 companies asked to participate in the year 2009 – answers in percent)
You can also create tables without visible borders, for instance for your curriculum vitae (date in the left column, rest of text in the right column) or with column borders but no separating lines for excerpting.
If you want several adjacent columns to all be of the same width, mark them with the mouse and choose menu Table › Autofit › Distribute columns evenly.