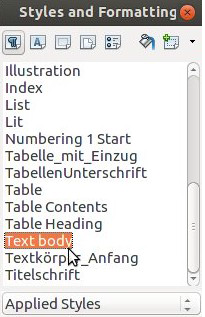Style basics
- Introduction
- Theory
- Document Structure
- Chapter Headings
- Chapter Numbering
- Table of Contents
- Outline
- Navigator
- Text Body
- Paragraph styles overview
- Reusing styles
- Default Page Formatting
- Title Page
- Papers without a Title Page
- Pages with and without numbering
- Roman Page Numbering
- Group Work
- Proofreading
- Numbered lists and bullets
- Line numbering
- Cross-references
- Footnotes
- Bibliography
- Quotes
- Tables
- Charts
- Pictures
- Snapshots
- Presentations & Graphics
- Cross tables (Statistics)
- Extra Long Web Adresses
- Fonts
- Emphasis
- Special Characters
- Non separable combinations
- Shortcut keys
- Mouse clicks
- PDFs
- Saving your files
- Several files open at once
- Search and replace
- Spell Check
- Synonyms
- Document Infos
- Labels and Form letters
- Help
- Installing Program
- Microsoft Word
- Practice I
- Practice II
We have already acquainted ourselves with paragraph styles for headings, for the text body and for the various levels in the table of contents. Other elements such as footnotes, quotes, liter - ature lists and so on all have their own individual styles. You can create new styles to suit your needs.
All these various styles form a kind of family tree, the root paragraph style being the one called Default. This is the one you should never use! It’s there only for overall settings, not for a specific element of your thesis. There are “families” of styles, e.g. various text body styles, so styles tend to form a loose hierarchy.
Paragraph styles make life so much easier. They allow for complete uniformity of all types of text. So for instance all your quotes will have the same amount of indentation. Using styles in a systematic way will save you an enormous amount of time and you won’t have to scan through your text any more in search of possible formatting mistakes.
You get to the style list through Format › Styles and Formatting or else simply by pressing F11. At the very bottom of the list you can choose if you want to list all possible styles or only the ones you have applied so far. The latter also appear on the menu bar top left (illustration 16). You can change any existing style by right-clicking it and choosing Modify. If it is a paragraph style you can also simply right click on it inside your text and choose Edit paragraph style. Take note that this is not the same as Paragraph… The latter serves to modify the paragraph in which the cursor is located, whereas the former serves to modify the appearance of all paragraphs related to this particular style.
Illustration 15. Here you see a list of all Applied Paragraph Styles, i.e. those actually used in my text. In the menu bar you can see buttons for the other categories of styles: Characters, Frames, Pages and Lists.
“Default Formatting”?
Under the menu Format you will see the option Default Formatting (Ctrl + m). This term should not be confused with Default style! If you apply Default Formatting to any marked text, it will loose any formatting you may have applied to it manually and take all its formatting exclusively from the Paragraph style of the same name. This is very practical for “cleaning” purposes, e.g. after having imported a file from Word full of hidden formatting you want to get rid of.
Exporting Styles for re-use later on
You can export a style so as to be able to reuse it at some later date or even pass it on to other users (useful for group work). To do that, go to Menu File › Templates › Save and choose an appropriate name. In order to import a style you have saved, go to Menu Format › Styles and formatting and there choose the small black arrow pointing downwards in the menu bar. Here press Load Styles... You will be presented with a list of styles. Here you can choose which categories you would like to import and if the imported styles should overwrite existing styles (again very useful for postformatting group work).