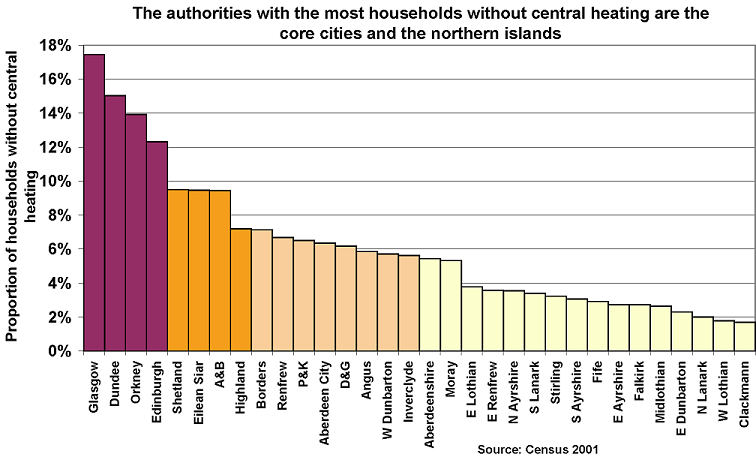Difference between revisions of "Documentation/Writer for Students/Snapshots"
From Apache OpenOffice Wiki
| Line 14: | Line 14: | ||
# Choose the window you want to capture. | # Choose the window you want to capture. | ||
# As soon as your screenshot appears, select area you actually want and press '''Shift + x''' so as to remove unwanted surrounding area (menu '''Edit › Crop'''). | # As soon as your screenshot appears, select area you actually want and press '''Shift + x''' so as to remove unwanted surrounding area (menu '''Edit › Crop'''). | ||
| − | # Press Ctrl + a to mark remaining contents and '''Ctrl + c''' to copy these into memory. | + | # Press '''Ctrl + a''' to mark remaining contents and '''Ctrl + c''' to copy these into memory. |
# Back in your thesis press '''Ctrl + v''' to insert image into your text. | # Back in your thesis press '''Ctrl + v''' to insert image into your text. | ||
# Using right mouse button on your image add a '''Caption''' as in Illustration 29. | # Using right mouse button on your image add a '''Caption''' as in Illustration 29. | ||
Latest revision as of 13:05, 1 March 2016
- Introduction
- Theory
- Document Structure
- Chapter Headings
- Chapter Numbering
- Table of Contents
- Outline
- Navigator
- Text Body
- Paragraph styles overview
- Reusing styles
- Default Page Formatting
- Title Page
- Papers without a Title Page
- Pages with and without numbering
- Roman Page Numbering
- Group Work
- Proofreading
- Numbered lists and bullets
- Line numbering
- Cross-references
- Footnotes
- Bibliography
- Quotes
- Tables
- Charts
- Pictures
- Snapshots
- Presentations & Graphics
- Cross tables (Statistics)
- Extra Long Web Adresses
- Fonts
- Emphasis
- Special Characters
- Non separable combinations
- Shortcut keys
- Mouse clicks
- PDFs
- Saving your files
- Several files open at once
- Search and replace
- Spell Check
- Synonyms
- Document Infos
- Labels and Form letters
- Help
- Installing Program
- Microsoft Word
- Practice I
- Practice II
Occasionally it is technically not possible to simply right click on an image you would like to insert from a website or from a PDF document. It might for example be part of a protected PDF document which you can view but cannot download or print. Illustration 29 is a case in point. Here you need to take a screenshot and remove areas you don’t need. I highly recommend the fast and easy to use freeware programme Xnview (or Ksnapshot under Linux) for this task. Here is how you go about it using Xnview (basically same procedure for Ksnapshot):
- Position the internet page on your screen so you see the relevant part you need; magnify to the maximum fit.
- Launch Xnview.
- Press the icon Capture (the camera) to take a screenshot.
- Choose the window you want to capture.
- As soon as your screenshot appears, select area you actually want and press Shift + x so as to remove unwanted surrounding area (menu Edit › Crop).
- Press Ctrl + a to mark remaining contents and Ctrl + c to copy these into memory.
- Back in your thesis press Ctrl + v to insert image into your text.
- Using right mouse button on your image add a Caption as in Illustration 29.
Illustration 29: source http://www.poverty.org.uk/s77/index.shtml?2