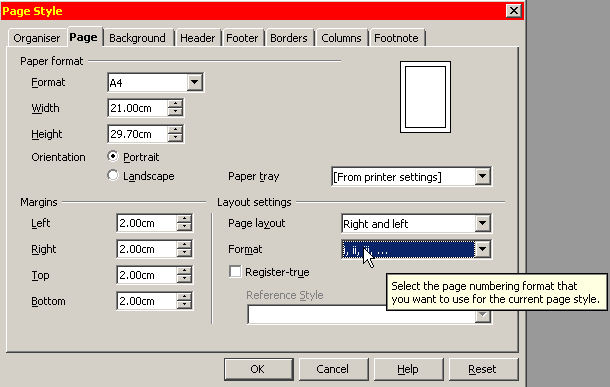Difference between revisions of "Documentation/Writer for Students/Roman Page Numbering"
(Created page with "{{DISPLAYTITLE:Roman Page Numbering}} {{Documentation/WriterforStudentsTOC |ShowPrevNext=block |ShowPrevPage=block |PrevPage=Documentation/Writer for Students/Numbered Default...") |
(+cat) |
||
| Line 17: | Line 17: | ||
{{Documentation/Note|Note: OpenOffice insists on turning any page with an uneven page number into a ''right'' page just like in any magazine. So if you insert, say, a manual page break at the end of page 3 and tell the programme to restart page numbering with a 1, it will insert a blank page to “carry” the page number 4. You can choose, if you want, not to print this blank page by unchecking '''Print automatically inserted blank pages''' under the tab '''OpenOffice.org Writer''' in the print pop-up menu, but you can’t actually delete this page.}} | {{Documentation/Note|Note: OpenOffice insists on turning any page with an uneven page number into a ''right'' page just like in any magazine. So if you insert, say, a manual page break at the end of page 3 and tell the programme to restart page numbering with a 1, it will insert a blank page to “carry” the page number 4. You can choose, if you want, not to print this blank page by unchecking '''Print automatically inserted blank pages''' under the tab '''OpenOffice.org Writer''' in the print pop-up menu, but you can’t actually delete this page.}} | ||
| + | |||
| + | [[Category:Documentation/Writer]] | ||
Revision as of 00:39, 7 January 2014
- Introduction
- Theory
- Document Structure
- Chapter Headings
- Chapter Numbering
- Table of Contents
- Outline
- Navigator
- Text Body
- Paragraph styles overview
- Reusing styles
- Default Page Formatting
- Title Page
- Papers without a Title Page
- Pages with and without numbering
- Roman Page Numbering
- Group Work
- Proofreading
- Numbered lists and bullets
- Line numbering
- Cross-references
- Footnotes
- Bibliography
- Quotes
- Tables
- Charts
- Pictures
- Snapshots
- Presentations & Graphics
- Cross tables (Statistics)
- Extra Long Web Adresses
- Fonts
- Emphasis
- Special Characters
- Non separable combinations
- Shortcut keys
- Mouse clicks
- PDFs
- Saving your files
- Several files open at once
- Search and replace
- Spell Check
- Synonyms
- Document Infos
- Labels and Form letters
- Help
- Installing Program
- Microsoft Word
- Practice I
- Practice II
Roman page numbering for the introductory pages following the title page is quite easy. Just place your cursor on any default page properly formatted according to your taste and then open menu Format › Styles and Formatting. In the menu bar choose the fourth button from the left to open the list of Page Styles. Now click on the small black triangle pointing downwards on the top right-hand corner and choose option New Style from Selection. Since we previously activated the Page Style button, our new page style will be based on the momentarily active page, i.e. the Default Page where the cursor is, and will import all its properties (if the button for Paragraph Styles had been clicked, then the new style would have been a paragraph style based on the paragraph where the cursor was). Now simply name your new style “Roman” and, under the tab Page, select Format › i, ii, iii, … (see illustration 19). As soon as you insert Page numbers in the Headers of your newly created Roman style page, these will appear as expected as “i, ii, iii, …”. The Table of contents will also display Roman numbers for these pages.
Illustration 19. As numbering Format choose Roman
This is basically the same method we already came across in section 10 on Group Work when you wanted unique Headers for each member of the work group.