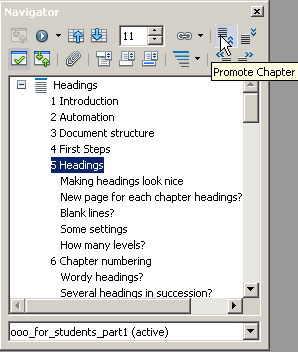Difference between revisions of "Documentation/Writer for Students/Navigator"
m |
|||
| Line 6: | Line 6: | ||
|NextPage=Documentation/Writer for Students/Group Work | |NextPage=Documentation/Writer for Students/Group Work | ||
}}__NOTOC__ | }}__NOTOC__ | ||
| − | From the menu '''View''' choose '''Navigator''' ( | + | From the menu '''View''' choose '''Navigator''' (key '''F5'''). The Navigator looks a bit |
| − | like a table of contents, but it serves a very different purpose. Whereas the table of contents | + | like a table of contents (see illustration 12), but it serves a very different purpose. Whereas the table of contents is ''part'' of the document and will get printed along with the rest, the navigator is an ''electronic key'' allowing you to manipulate the document. |
| − | is ''part'' of the document and will get printed along with | + | |
| − | + | ||
Now press the small black triangle ▼ next to the category '''Headings'''. You will see all your | Now press the small black triangle ▼ next to the category '''Headings'''. You will see all your | ||
| Line 21: | Line 19: | ||
[[File:wfs011-all_headings.png|none]] | [[File:wfs011-all_headings.png|none]] | ||
</div> | </div> | ||
| − | '''Illustration | + | '''Illustration 12. Here you see all your headings, which you can move up or down''' |
| − | A click on the '''Double arrow up''' (see illustration | + | A click on the '''Double arrow up''' (see illustration 12) moves the whole chapter including |
| − | subsections, footnotes, illustrations etc. up – what OpenOffice calls '''Promoting a chapter'''. | + | subsections, footnotes, illustrations etc. ''up'' – what OpenOffice calls '''Promoting a chapter'''. |
So chapter 5 for example will swap places with chapter 4. Numbering will be automatically | So chapter 5 for example will swap places with chapter 4. Numbering will be automatically | ||
updated – providing of course you’ve switched chapter numbering on (see section 6). Conversely | updated – providing of course you’ve switched chapter numbering on (see section 6). Conversely | ||
you can '''Demote a chapter''' using the '''Double arrow down'''. Using the '''Double | you can '''Demote a chapter''' using the '''Double arrow down'''. Using the '''Double | ||
| − | arrow right''' will Demote level of a chapter, say chapter 5 down to section 4.x. Conversely | + | arrow right''' will '''Demote level''' of a chapter, say chapter 5 down to section 4.x. Conversely |
use the '''Double Arrow Left''' to '''Promote level''' of chapter, e.g. section 4.x to | use the '''Double Arrow Left''' to '''Promote level''' of chapter, e.g. section 4.x to | ||
chapter 5. | chapter 5. | ||
| Line 37: | Line 35: | ||
Unlike the table of contents, the '''Navigator''' updates itself automatically. | Unlike the table of contents, the '''Navigator''' updates itself automatically. | ||
| − | The '''Navigator''' is especially useful in the context of ''group work'' – see section | + | The '''Navigator''' is especially useful in the context of ''group work'' – see section 18. |
<br /> | <br /> | ||
<br /> | <br /> | ||
Revision as of 14:34, 5 September 2015
- Introduction
- Theory
- Document Structure
- Chapter Headings
- Chapter Numbering
- Table of Contents
- Outline
- Navigator
- Text Body
- Paragraph styles overview
- Reusing styles
- Default Page Formatting
- Title Page
- Papers without a Title Page
- Pages with and without numbering
- Roman Page Numbering
- Group Work
- Proofreading
- Numbered lists and bullets
- Line numbering
- Cross-references
- Footnotes
- Bibliography
- Quotes
- Tables
- Charts
- Pictures
- Snapshots
- Presentations & Graphics
- Cross tables (Statistics)
- Extra Long Web Adresses
- Fonts
- Emphasis
- Special Characters
- Non separable combinations
- Shortcut keys
- Mouse clicks
- PDFs
- Saving your files
- Several files open at once
- Search and replace
- Spell Check
- Synonyms
- Document Infos
- Labels and Form letters
- Help
- Installing Program
- Microsoft Word
- Practice I
- Practice II
From the menu View choose Navigator (key F5). The Navigator looks a bit like a table of contents (see illustration 12), but it serves a very different purpose. Whereas the table of contents is part of the document and will get printed along with the rest, the navigator is an electronic key allowing you to manipulate the document.
Now press the small black triangle ▼ next to the category Headings. You will see all your existing chapter headings. Clicking on any one of them will highlight it. Double-clicking on it will bring you right to the corresponding passage in the text. So it’s not necessary any more to scroll down (or up) to it.
Illustration 12. Here you see all your headings, which you can move up or down
A click on the Double arrow up (see illustration 12) moves the whole chapter including subsections, footnotes, illustrations etc. up – what OpenOffice calls Promoting a chapter. So chapter 5 for example will swap places with chapter 4. Numbering will be automatically updated – providing of course you’ve switched chapter numbering on (see section 6). Conversely you can Demote a chapter using the Double arrow down. Using the Double arrow right will Demote level of a chapter, say chapter 5 down to section 4.x. Conversely use the Double Arrow Left to Promote level of chapter, e.g. section 4.x to chapter 5.
Apart from headings, the navigator also lists graphics, tables, hyperlinks, the table of contents and many other objects you can easily jump to with a double-click.
Unlike the table of contents, the Navigator updates itself automatically.
The Navigator is especially useful in the context of group work – see section 18.