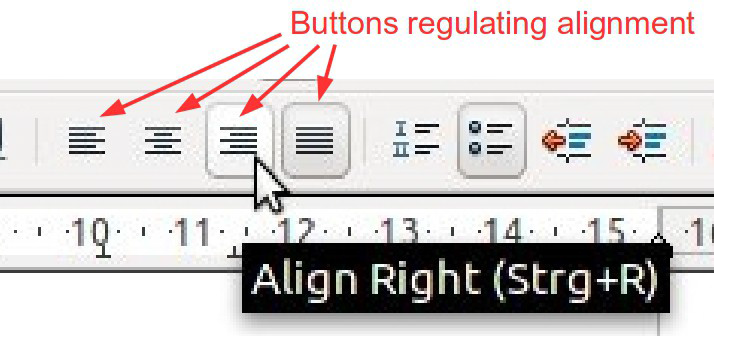Difference between revisions of "Documentation/Writer for Students/Default Page"
(Created page with "{{DISPLAYTITLE:Numbered Default Page}} {{Documentation/WriterforStudentsTOC |ShowPrevNext=block |ShowPrevPage=block |PrevPage=Documentation/Writer for Students/Papers Without ...") |
|||
| (7 intermediate revisions by 2 users not shown) | |||
| Line 1: | Line 1: | ||
| − | {{DISPLAYTITLE: | + | {{DISPLAYTITLE:Default Page Formatting}} |
{{Documentation/WriterforStudentsTOC | {{Documentation/WriterforStudentsTOC | ||
|ShowPrevNext=block | |ShowPrevNext=block | ||
|ShowPrevPage=block | |ShowPrevPage=block | ||
| − | |PrevPage=Documentation/Writer for Students/ | + | |PrevPage=Documentation/Writer for Students/Reusing styles |
| − | |NextPage=Documentation/Writer for Students/ | + | |NextPage=Documentation/Writer for Students/Formatting Title Page |
| − | + | ||
}}__NOTOC__ | }}__NOTOC__ | ||
| − | + | The format of your '''Default''' pages – the ones carrying the main body of your text – needs to bemodified giving it a larger left margin of '''3cm''' for the punch holes and most importantly a Header for the page numbers.<nowiki>*</nowiki> | |
| − | + | Here is how to go about it: | |
| − | + | * open the menu '''Format › Styles and formatting (F11)''' | |
| − | + | * activate the fourth button to list the '''Page styles''' (see illustration 18) | |
| − | + | * '''right''' click the '''Default style''' | |
| + | * choose '''Modify''' | ||
| + | * under the tab '''Page''' increase the '''Margin › Left''' from '''2cm''' to '''3cm''' | ||
| + | * confirm '''OK''' | ||
| + | * '''double click''' the page style '''Default''' in order to apply it to your text | ||
| + | * back in your text place cursor inside your '''header''' | ||
| + | * open menu '''Insert > Fields > Page number''' | ||
| + | * press button '''Align right''' (or shortcut ''Ctrl + r'' - see illustration 16) | ||
<div style="overflow: hidden"> | <div style="overflow: hidden"> | ||
<!--makes text to start after the picture--> | <!--makes text to start after the picture--> | ||
| − | [[File: | + | [[File:wfs_may2014_023 buttons alignment.png|none]] |
</div> | </div> | ||
| + | '''Illustration 16. The 4 alignment buttons: left, center, right and justified''' | ||
| − | ''' | + | Your header can contain other information besides the page number. You might want to add your name or even the title of the current chapter. To achieve this open menu ''' Insert › Fields › Other › Document › Chapter › Chapter number and name › Insert › Close'''. You would leave this information left aligned, remove the middle tab stop (the ┴ from the ruler bar by pulling it down with your mouse, place cursor to the right next to chapter name, press the '''Tab''' key to shift cursor to the right and finally insert the page number as described above. Every time a new chapter starts, the header will change along with it. |
| − | + | ------- | |
| + | <nowiki>*</nowiki> Instead of a Header you might prefer a Footer. Footers used to be very popular, but many students now prefer headers to accommodate not only the page number but also extra information such as his or her name and matriculation number. | ||
| − | ------- | + | <br /> |
| − | < | + | <br /> |
| + | ---------- | ||
| + | <p style="text-align:left;">[[Documentation/Writer for Students/Reusing styles|< Previous Page]]</p> | ||
| + | <p style="text-align:right;">[[Documentation/Writer for Students/Formatting Title Page|Next Page >]]</p> | ||
| + | [[Category:Documentation/Writer]] | ||
Latest revision as of 11:43, 1 March 2016
- Introduction
- Theory
- Document Structure
- Chapter Headings
- Chapter Numbering
- Table of Contents
- Outline
- Navigator
- Text Body
- Paragraph styles overview
- Reusing styles
- Default Page Formatting
- Title Page
- Papers without a Title Page
- Pages with and without numbering
- Roman Page Numbering
- Group Work
- Proofreading
- Numbered lists and bullets
- Line numbering
- Cross-references
- Footnotes
- Bibliography
- Quotes
- Tables
- Charts
- Pictures
- Snapshots
- Presentations & Graphics
- Cross tables (Statistics)
- Extra Long Web Adresses
- Fonts
- Emphasis
- Special Characters
- Non separable combinations
- Shortcut keys
- Mouse clicks
- PDFs
- Saving your files
- Several files open at once
- Search and replace
- Spell Check
- Synonyms
- Document Infos
- Labels and Form letters
- Help
- Installing Program
- Microsoft Word
- Practice I
- Practice II
The format of your Default pages – the ones carrying the main body of your text – needs to bemodified giving it a larger left margin of 3cm for the punch holes and most importantly a Header for the page numbers.*
Here is how to go about it:
- open the menu Format › Styles and formatting (F11)
- activate the fourth button to list the Page styles (see illustration 18)
- right click the Default style
- choose Modify
- under the tab Page increase the Margin › Left from 2cm to 3cm
- confirm OK
- double click the page style Default in order to apply it to your text
- back in your text place cursor inside your header
- open menu Insert > Fields > Page number
- press button Align right (or shortcut Ctrl + r - see illustration 16)
Illustration 16. The 4 alignment buttons: left, center, right and justified
Your header can contain other information besides the page number. You might want to add your name or even the title of the current chapter. To achieve this open menu Insert › Fields › Other › Document › Chapter › Chapter number and name › Insert › Close. You would leave this information left aligned, remove the middle tab stop (the ┴ from the ruler bar by pulling it down with your mouse, place cursor to the right next to chapter name, press the Tab key to shift cursor to the right and finally insert the page number as described above. Every time a new chapter starts, the header will change along with it.
* Instead of a Header you might prefer a Footer. Footers used to be very popular, but many students now prefer headers to accommodate not only the page number but also extra information such as his or her name and matriculation number.