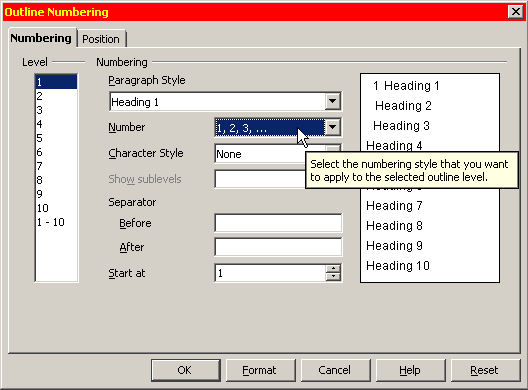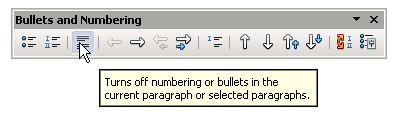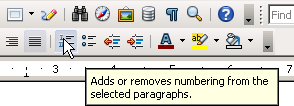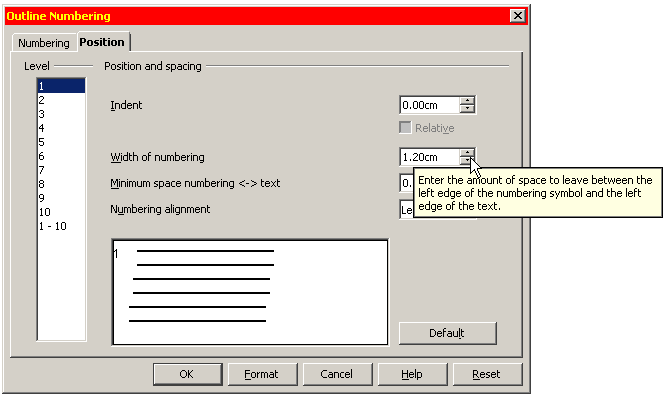Difference between revisions of "Documentation/Writer for Students/Chapter Numbering"
| Line 26: | Line 26: | ||
[[File:Wfs002 activating outline numbering.png|none]] | [[File:Wfs002 activating outline numbering.png|none]] | ||
</div> | </div> | ||
| − | '''Illustration | + | '''Illustration 2. Activating outline numbering''' |
When using '''1, 2, 3''' style it is common to '''Show sublevels'''. This means that heading 5.2.7 for instance | When using '''1, 2, 3''' style it is common to '''Show sublevels'''. This means that heading 5.2.7 for instance | ||
| Line 37: | Line 37: | ||
because this would switch on/off numbering for ''all'' headings of that particular level! | because this would switch on/off numbering for ''all'' headings of that particular level! | ||
| − | + | <div style="overflow: hidden"> | |
| + | <!--makes text to start after the picture--> | ||
| + | [[File:Wfs003 turning off numering.png|none]] | ||
| + | </div> | ||
| + | '''Illustration 3. Turning off numbering for a particular chapter''' | ||
| − | ''Do not'' simply activate numbering (or bullets) directly in the menu as suggested in illustration 4! | + | {{Documentation/Note|For chapter and section headings it is important to use the method described above. |
| − | This latter alternative is useful only for short lists, but ''not'' for chapter or section headings! | + | ''Do not'' simply activate numbering (or bullets) directly in the menu as suggested in illustration 4! |
| + | This latter alternative is useful only for short lists, but ''not'' for chapter or section headings!}} | ||
| + | <div style="overflow: hidden"> | ||
| + | <!--makes text to start after the picture--> | ||
| + | [[File:Wfs004 activating numbering direct.png|none]] | ||
| + | </div> | ||
| + | '''Illustration 4. Activating numbering directly from the menu - good for numered lists but not for headings''' | ||
Under '''Position''' (see illustration 5) make sure '''Width of numbering''' is sufficient to contain the | Under '''Position''' (see illustration 5) make sure '''Width of numbering''' is sufficient to contain the | ||
whole number (e.g. “5.7.2”) plus some spacing so that the heading number stands out nicely | whole number (e.g. “5.7.2”) plus some spacing so that the heading number stands out nicely | ||
from the heading text – even if you happen to have a heading spanning several lines. | from the heading text – even if you happen to have a heading spanning several lines. | ||
| + | <div style="overflow: hidden"> | ||
| + | <!--makes text to start after the picture--> | ||
| + | [[File:Wfs005 window outline numbering.png|none]] | ||
| + | </div> | ||
| + | '''Illustration 5. Make sure "Width of numbvering" is wide enough''' | ||
Revision as of 15:31, 27 December 2013
- Introduction
- Theory
- Document Structure
- Chapter Headings
- Chapter Numbering
- Table of Contents
- Outline
- Navigator
- Text Body
- Paragraph styles overview
- Reusing styles
- Default Page Formatting
- Title Page
- Papers without a Title Page
- Pages with and without numbering
- Roman Page Numbering
- Group Work
- Proofreading
- Numbered lists and bullets
- Line numbering
- Cross-references
- Footnotes
- Bibliography
- Quotes
- Tables
- Charts
- Pictures
- Snapshots
- Presentations & Graphics
- Cross tables (Statistics)
- Extra Long Web Adresses
- Fonts
- Emphasis
- Special Characters
- Non separable combinations
- Shortcut keys
- Mouse clicks
- PDFs
- Saving your files
- Several files open at once
- Search and replace
- Spell Check
- Synonyms
- Document Infos
- Labels and Form letters
- Help
- Installing Program
- Microsoft Word
- Practice I
- Practice II
Numbering of headings can and should be completely automated. This has for one the advantage that if you decide to add or remove headings or move chapters and sections around or even change the level of a heading from level 1 to level 2 or vice versa, you won’t have to renumber them manually.
Furthermore you can do this moving around of chapters and sections using the Navigator – you don’t have to mark text, cut it out and reinsert it in its new location! Another advantage is when working in groups. The various participants all activate automatic numbering, then they all get together and insert their various contributions into a new, empty document and finally, with the help of the Navigator, they order the chapters into their final positions. (See Chapters 9 and 10 for more details.)
Automated numbering is switched on using the menu Tools › Outline Numbering (see illustration 2). Normally you will opt for simple 1, 2, 3 style, but it could just as well be A, B, C style or Roman style. It’s also possible to mix styles, that is, have Arabic for the first two levels and a), b), c) for the third – whereby the closing bracket is simply a “Separator After”.
Illustration 2. Activating outline numbering
When using 1, 2, 3 style it is common to Show sublevels. This means that heading 5.2.7 for instance will appear exactly as “5.2.7” and not simply as “7”. When mixing styles, you could have level 2 with sublevels shown (for instance “5.2”), but leave level 3 without showing sublevels (just “c)” for instance).
You might want to turn numbering off for particular headings, for example your introduction at the beginning and your literature list at the end of your thesis. You can achieve this by pressing the third button on the pop-up menu (see illustration 3). Be careful not to press the second button, because this would switch on/off numbering for all headings of that particular level!
Illustration 3. Turning off numbering for a particular chapter
Illustration 4. Activating numbering directly from the menu - good for numered lists but not for headings
Under Position (see illustration 5) make sure Width of numbering is sufficient to contain the whole number (e.g. “5.7.2”) plus some spacing so that the heading number stands out nicely from the heading text – even if you happen to have a heading spanning several lines.
Illustration 5. Make sure "Width of numbvering" is wide enough