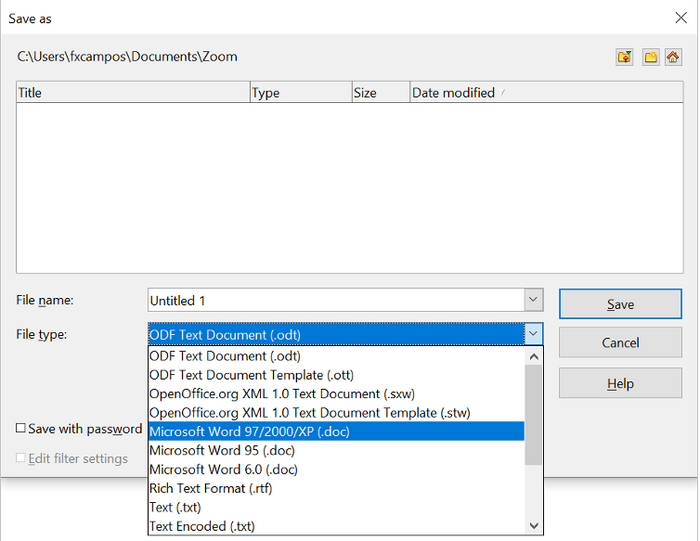Saving a Document
- What is Writer?
- Parts of the Main Writer Window
- Changing Document Views
- Starting a New Document
- Opening an Existing Document
- Saving a Document
- Password Protection
- Closing a Document
- Closing OpenOffice
- Using the Navigator
- Getting Help
- What Are All These Things Called?
- Undoing and Redoing Changes
- Using Writer on a Mac
Saving a Document
To save a new document in Writer, do one of the following:
- Press Ctrl + S .
- Choose File → Save.
- Click the Save button on the main toolbar.
When the Save As dialog box appears, enter the file name, verify the file type (if applicable), and click Save .
To save an open document with the current file name, choose File → Save. This will overwrite the last saved state of the file.
Saving a Document Automatically
You can choose to have Writer save a recovery copy of your document automatically at regular intervals. Automatic saving, unlike manual saving, does not overwrite the last saved state of the file. It saves a temporary version that can be recovered in case of a program crash. Using this feature does not replace periodically saving your work. To set up automatic file saving:
- Select Tools → Options → Load/Save → General.
- Click on Save AutoRecovery information every and set the time interval. The default value is 15 minutes. Enter the value you want by typing it or by pressing the up or down arrow keys.
Saving as a Microsoft Word Document
If you need to exchange files with users of Microsoft Word, they may not know how to open and save .odt files. Any version of Microsoft Word since Microsoft Office 2007 with Service Pack 2 (SP2) can do this.
Some users of Microsoft Word may be unwilling to work with *.odt files. In this case, you can save a document as a Microsoft Word file.
- Important—First save your document in the file format used by AOO Writer, *.odt. If you do not, any changes you made since the last time you saved will only appear in the Microsoft Word version of the document.
- Then click File → Save As in the Save As dialog box, in the File type (or Save as type) drop-down menu, select the type of Word format you need.
- Click Save .
From this point on, all changes you make to the document will occur only in the Microsoft Word document. You have changed the name and file type of your document. If you want to go back to working with the *.odt version of your document, you must open it again.
| Content on this page is licensed under the Creative Common Attribution 3.0 license (CC-BY). |