Opening an Existing Document
- What is Writer?
- Parts of the Main Writer Window
- Changing Document Views
- Starting a New Document
- Opening an Existing Document
- Saving a Document
- Password Protection
- Closing a Document
- Closing OpenOffice
- Using the Navigator
- Getting Help
- What Are All These Things Called?
- Undoing and Redoing Changes
- Using Writer on a Mac
Opening an Existing Document
When no document is open, the Start Center (Figure 16) provides an icon for opening an existing document or choosing from a list of recently-edited documents.
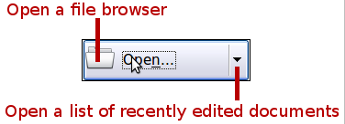
You can also open an existing document in one of the following ways. If a document is already open in AOO, the second document opens in a new window.
- Choose File → Open.
- Click the Open button on the main toolbar.
- Press Ctrl + O on the keyboard.
- Use the Open Document or Recent Documents selections on the Quickstarter.
In each case, the Open dialog box appears. Select the file you want, and then click Open .
In the Open dialog box, you can reduce the list of files by selecting the type of file you are looking for. For example, if you choose Text documents as the file type, you will only see documents Writer can open (including *.odt, *.doc, *.txt). This method opens Word (*.doc) files as well as AOO files and other formats.
You can also open an existing Writer document using the same methods you would use to open any document in your operating system.
If you have associated Microsoft Office file formats with Apache OpenOffice, you can also open these files by double-clicking on them.
| Content on this page is licensed under the Creative Common Attribution 3.0 license (CC-BY). |