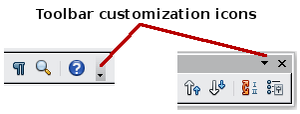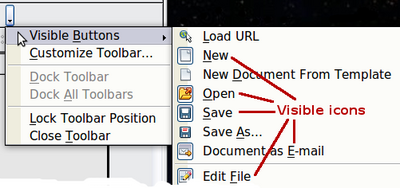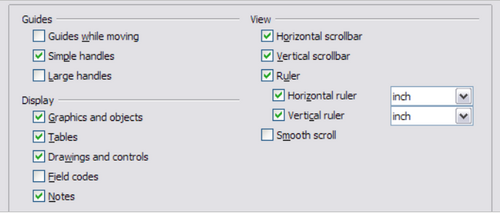Customizing Toolbars
- What is Writer?
- Parts of the Main Writer Window
- Changing Document Views
- Starting a New Document
- Opening an Existing Document
- Saving a Document
- Password Protection
- Closing a Document
- Closing OpenOffice
- Using the Navigator
- Getting Help
- What Are All These Things Called?
- Undoing and Redoing Changes
- Using Writer on a Mac
Customizing Toolbars
You can customize toolbars in several ways, including choosing which icons are visible and locking the position of a docked toolbar.
To access a toolbar's customization options, use the down-arrow at the end of the toolbar or on its title bar.
To show or hide icons defined for the selected toolbar, choose Visible Buttons from the drop-down menu. Visible icons are indicated by a border around the icon (Figure 7). Click on icons to hide or show them on the toolbar.
You can also add icons and create new toolbars, as described in Chapter 16.
Right-click (Context) Menus
Right-click on a paragraph, graphic, or other object to open a context menu. Often, the context menu is the fastest and easiest way to reach a function. If you're not sure where in the menus or toolbars a function is located, you can typically find it by right-clicking.
Rulers
To show or hide rulers, choose View → Ruler. To enable the vertical ruler, select Tools → Options → OpenOffice Writer → View and select Vertical ruler.
| Content on this page is licensed under the Creative Common Attribution 3.0 license (CC-BY). |