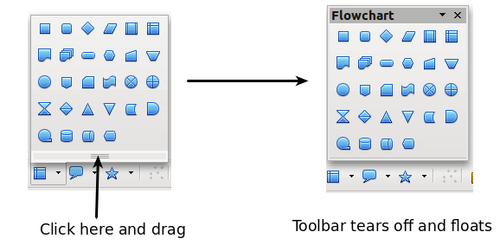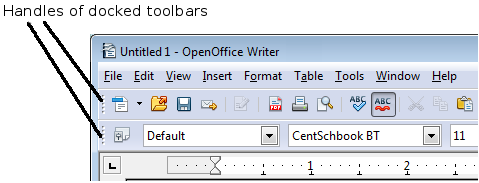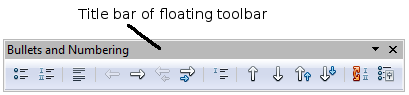Toolbars
- What is Writer?
- Parts of the Main Writer Window
- Changing Document Views
- Starting a New Document
- Opening an Existing Document
- Saving a Document
- Password Protection
- Closing a Document
- Closing OpenOffice
- Using the Navigator
- Getting Help
- What Are All These Things Called?
- Undoing and Redoing Changes
- Using Writer on a Mac
Toolbars
Writer has several types of toolbars: docked (fixed in place), floating, and tear-off. Docked toolbars can be moved to different locations or made to float, and floating toolbars can be docked.
The top toolbar, just under the Menu bar, is called the Standard toolbar. It is consistent across the OpenOffice applications (Writer, Calc, Draw, Impress).
The second toolbar at the top is the Formatting bar. It is context-sensitive; that is, it shows the tools relevant to the cursor's current position or selection. For example, when the cursor is on a graphic, the Formatting bar provides tools for formatting graphics; when the cursor is in text, the tools are for formatting text.
Displaying or Hiding Toolbars
To display or hide toolbars, choose View → Toolbars, then click on the name of a toolbar in the list. An active toolbar shows a check mark beside its name. Tear-off toolbars are not listed in the View menu.
Toolbar icons with a small triangle to the right will display submenus, tear-off toolbars, and other ways of selecting things, depending on the icon.
An example of a tear-off toolbar is shown in Figure 1. Tear-off toolbars can be floating or docked along an edge of the screen or in one of the existing toolbar areas. To move a floating tear-off toolbar, drag it by the title bar, as shown in Figure 4.
Moving Toolbars
To move a docked toolbar, place the mouse pointer over the toolbar handle, hold down the left mouse button, drag the toolbar to the new location, and then release the mouse button.
To move a floating toolbar, click on its title bar and drag it to a new location.
| Content on this page is licensed under the Creative Common Attribution 3.0 license (CC-BY). |