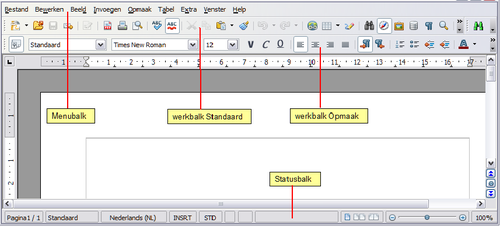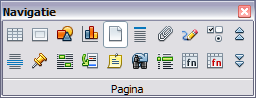De interface van Writer
- De interface van Writer
- Werken met documenten
- Werken met tekst
- Tekst opmaken
- Pagina's opmaken
- Notities en afbeeldingen toevoegen aan een document
- Maken van een inhoudsopgave, index of bibliografie
- Afdrukken vanuit Writer
- Een fax verzenden
- Wijzigingen in een document bijhouden
- Velden, standaardbrieven, hoofddocumenten, formulieren
- Koppelen naar een ander deel van een document
De belangrijkste werkruimte van Writer wordt in hieronder weergegeven. De menu's
en werkbalken worden beschreven in hoofdstuk 1 (Kennismaken met OpenOffice.org).
Enkele andere mogelijkheden van de interface van Writer worden in dit hoofdstuk behandeld.
Statusbalk
De statusbalk van Writer geeft informatie over het document en eenvoudige manieren om snel enkele eigenschappen van het document te wijzigen.
Paginanumer
Toont het huidige paginanummer, het volgnummer van de huidige pagina (indien verschillend), en het totaal aantal pagina's in het document. Bijvoorbeeld, indien u de nummering opnieuw begon bij 1 op pagina 3, dan is het paginanummer 1 en het volgnummer is 3.
Indien er bladwijzers zijn gedefinieerd in het document zal een klik met rechts op dit veld een lijst met bladwijzers laten verschijnen; klik op die welke u wilt hebben.
Dubbelklik op dit veld om naar een bepaalde pagina in het document te springen. De Navigator opent. Klik in het veld Paginanummer en typ het volgnummer van de gewenste pagina. Na een korte vertraging springt de weergave naar de geselecteerde pagina.
Pagina-opmaakprofiel
Toont het opmaakprofiel van de huidige pagina. Klik rechts in dit veld om het paginaopmaakprofiel te wijzigen. Een lijst met paginaopmaakprofielen komt tevoorschijn; kies een ander opmaakprofiel door er op te klikken.
Dubbelklik op dit veld om het pagina-opmaakprofiel te bewerken. Het dialoogvenster Pagina-opmaakprofiel opent.
Taal
Toont de taal voor de geselecteerde tekst.
Klik erop om een menu te openen, waar u een andere taal kunt kiezen voor de geselecteerde tekst of voor de alinea waar de cursor staat. U kunt ook Geen (Geen spellingscontrole) kiezen om de spellingscontrole uit te zetten of kies Meer... om het dialoogvenster Teken te openen.
modus Invoegen
Klik hier om te schakelen tussen modus Invoegen en Overschrijven tijdens het typen.
modus Selectie
Klik hier om te schakelen tussen de selecties STD (Normale modus), EXT (modus Uitbreiden), TOEVOEGEN (modus voor aanvullende selectie) en BLK (modus voor blokselectie). EXT is een alternatief voor Shift+klik bij het selecteren van tekst. Zie Werken met tekst voor meer informatie over ADD en BLK.
Niet opgeslagen wijzigingen
Er verschijnt hier een asterisk (*) als de wijzigingen in het document nog niet zijn opgeslagen.
Digitale handtekening
Indien het document digitaal is ondertekend, wordt hier een pictogram ![]() weergegeven. U kunt op het pictogram dubbelklikken om het certificaat te bekijken.
weergegeven. U kunt op het pictogram dubbelklikken om het certificaat te bekijken.
Sectie- of objectinformatie
Wanneer de cursor op een sectie, koptekst of lijstitem staat of als een object (zoals een afbeelding of tabel) is geselecteerd, verschijnt er informatie over dat item in dit veld. Dubbelklikken in dit gebied opent een relevant dialoogvenster. Consulteer de Help of de Writergids voor de details.
Weergave lay-out
Klik op een pictogram om te wisselen tussen de weergaven Eén pagina, pagina's naast elkaar en boekmodus. U kunt het document in elke weergave bewerken.
In-/uitzoomen
Sleep aan de Zoomschuifbalk, of klik op de "+"- en "–"-tekens, of klik met rechts op het percentage voor het zoomniveau om een lijst op te laten komen met vergrotingswaarden waaruit u kunt kiezen, om de grootte van de weergave te wijzigen. In-/uitzoomen bepaalt aan de hand van de geselecteerde weergavelay-out hoeveel pagina's er zichtbaar zijn in het documentvenster.
Document weergaven wijzigen
Writer heeft verschillende manieren om een document weer te geven: Afdruk Layout, Web Layout en Volledig scherm. Ga naar het menu Beeld en klik de gewenste layout aan om toegang te krijgen tot deze en andere keuzes. (Druk, in de weergave Volledig scherm, op de Esc-toets om terug te keren naar de weergaven Afdruk- of Weblay-out.)
In de weergave Afdruk Layout kunt u gebruik maken van zowel de schuifbalk In-/uitzoomen als de pictogrammen Weergavelay-out op de statusbalk gebruiken. In de Weblay-out kunt u de schuifbalk In-/uitzoomen op de statusbalk gebruiken.
U kunt ook kiezen voor Beeld > In-/uitzoomen op de menubalk, om het dialoogvenster In-/uitzoomen & Beeldweergave te tonen waar u dezelfde opties kunt instellen als op de statusbalk. In de weergave Weblay-out, zijn de meeste opties niet beschikbaar.
Snel door een document verplaatsen
In aanvulling op de mogelijkheden om te navigeren van de Statusbalk (zoals hierboven beschreven), kunt u het hoofdvenster Navigator en de werkbalk Navigatie gebruiken zoals beschreven in hoofdstuk 1 (Kennismaken met Apache OpenOffice).
In Writer, kunt u ook de werkbalk Navigatie tonen door te klikken op het pictogram in de buurt van de rechterbenedenhoek van het venster, onderaan in de verticale schuifbalk, zoals hieronder weergegeven.
De werkbalk Navigatie toont de pictogrammen voor alle weergegeven objecttypen in de Navigator, plus enkele extra's (bijvoorbeeld de resultaten van een Zoek commando).
Klik op een pictogram om dat objecttype te selecteren. Nu zullen alle pictogrammen Vorige en Volgende (in de Navigator zelf, in de Navigatie-werkbalk en de schuifbalk) naar het volgende object van het geselecteerde type gaan. Dit is vooral nuttig voor het vinden van items zoals indexitems, die soms moeilijk te zien zijn in de tekst. De namen van de pictogrammen (in de tooltips) wisselen als functie van de geselecteerde categorie, bijvoorbeeld: Volgende Afbeelding, Volgende Bladwijzer of Zoeken herhalen.
Voor meer toepassingen van de Navigator in Writer, zie de Writergids.
| Content on this page is licensed under the Creative Common Attribution 3.0 license (CC-BY). |