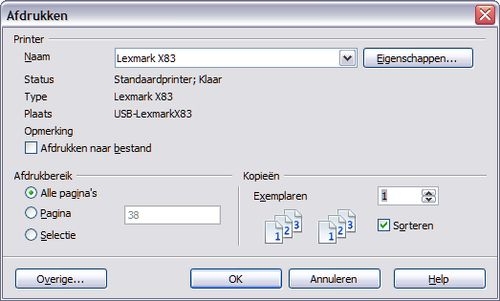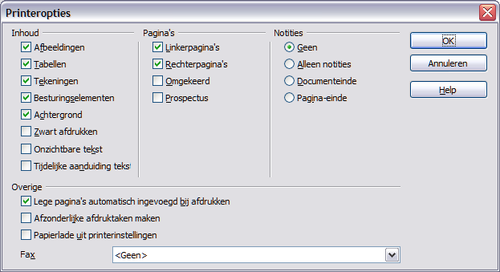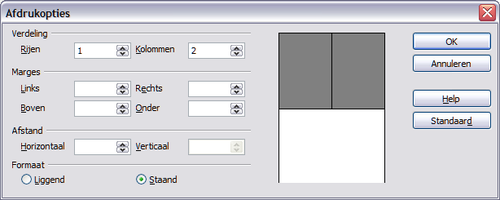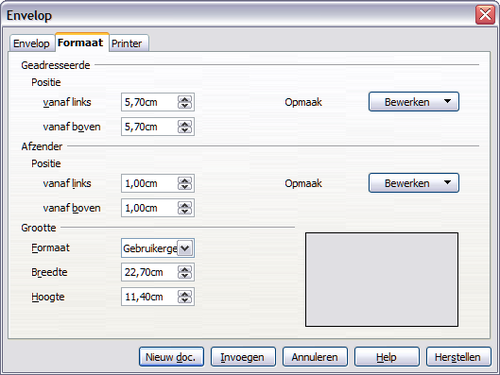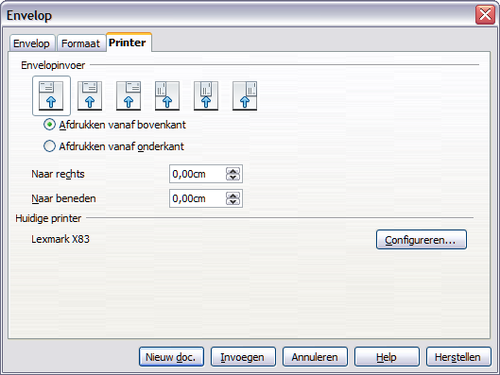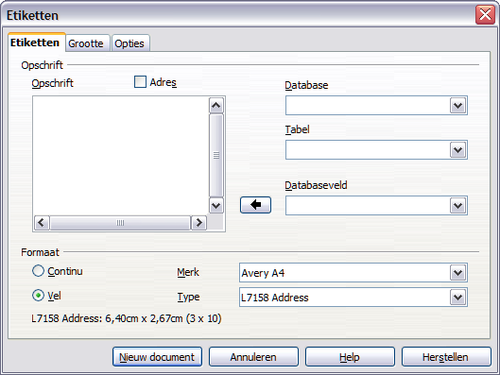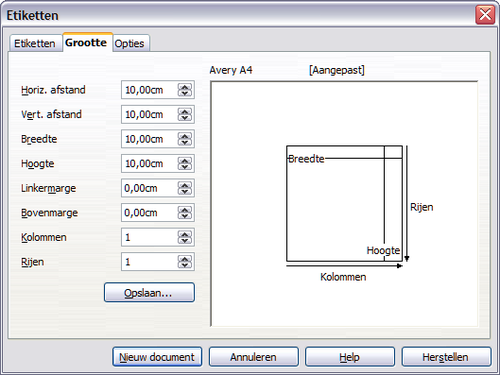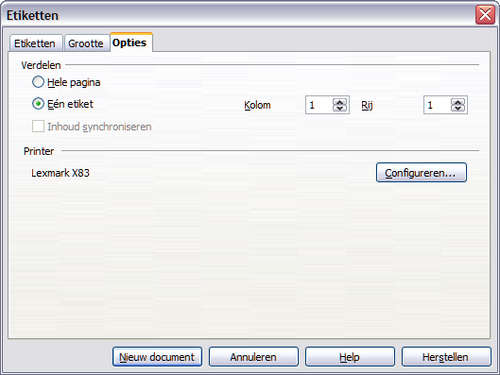Afdrukken vanuit Writer
- De interface van Writer
- Werken met documenten
- Werken met tekst
- Tekst opmaken
- Pagina's opmaken
- Notities en afbeeldingen toevoegen aan een document
- Maken van een inhoudsopgave, index of bibliografie
- Afdrukken vanuit Writer
- Een fax verzenden
- Wijzigingen in een document bijhouden
- Velden, standaardbrieven, hoofddocumenten, formulieren
- Koppelen naar een ander deel van een document
Writer geeft een aantal keuzes voor afdrukken.
Snel afdrukken
Klik op het pictogram Bestand direct afdrukken ![]() om het gehele document naar de standaard printer, gedefinieerd voor uw computer, te verzenden.
om het gehele document naar de standaard printer, gedefinieerd voor uw computer, te verzenden.
Afdrukken beheren
Voor meer controle over het afdrukken, gebruik Bestand > Afdrukken om het dialoogvenster Afdrukken weer te geven.
In het dialoogvenster Afdrukken kunt u kiezen:
- Welke printer te gebruiken (indien er meer dan één zijn geïnstalleerd op uw systeem) en de eigenschappen van de printer – bijvoorbeeld de afdrukrichting (staand of liggend), welke papierlade te gebruiken, en op welk papierformaat af te drukken. De beschikbare eigenschappen zijn afhankelijk van de geselecteerde printer; raadpleeg de documentatie bij de printer voor meer informatie.
- Welke pagina's moeten worden afgedrukt, hoeveel exemplaren moeten worden afgedrukt, en in welke volgorde ze moeten worden afgedrukt. Gebruik streepjes om reeksen van pagina's te specificeren en komma's of puntkomma's om gescheiden bereiken te maken, bijvoorbeeld: 1, 5, 11-14, 34-40. Selectie is het geaccentueerde deel van een pagina of pagina's.
- Welke items moeten worden afgedrukt. Klik op de knop Overige om het dialoogvenster Printeropties weer te geven.
Afdrukopties voor een document selecteren
Selecties in het dialoogvenster Printeropties zijn alleen van toepassing op het afdrukken van dit document.
U moet twee pagina's gebruiken in Extra> Opties > OpenOffice.org > Afdrukken (zie hoofdstuk 2) en OpenOffice.org Writer > Afdrukken (dat sterk op het dialoogvenster Printeropties lijkt) om standaard afdrukopties te specificeren.
Enkele interessante items in het dialoogvenster Printeropties omvatten:
- In de sectie Inhoud, kunt u er, bijvoorbeeld, voor kiezen om afbeeldingen of pagina-achtergrond in kladversies niet af te drukken (om toner of inkt te sparen).
- In de sectie Pagina's, kunt u kiezen:
- Alleen linkerpagina's (even genummerde) of alleen rechterpagina's (oneven genummerde) af te drukken. Deze instellingen zijn handig wanneer u op beide zijden van een pagina wilt afdrukken, maar niet over een printer beschikt die dit automatisch kan.
- Afdrukken in omgekeerde volgorde van pagina's.
- Brochure – de resultaten van deze selectie worden besproken in Een brochure afdrukken.
- In de sectie Notities kunt u kiezen voor het al dan niet afdrukken van alle notities die zijn toegevoegd aan uw document (met behulp van Invoegen> Notitie), en waar u de notities wilt afdrukken.
Afdrukken in zwart/wit op een kleurenprinter
U kunt documenten in zwart-wit op een kleurenprinter afdrukken, om dure kleureninkt of toner te sparen. Gewoonlijk wordt dit gebruikt voor kladversies of documenten die moeten worden gefotokopieerd in zwart/wit. Verschillende opties zijn beschikbaar.
Het huidige document in zwart-wit of grijswaarden afdrukken:
- Klik op Bestand> Afdrukken om het dialoogvenster Afdrukken te openen.
- Klik op Eigenschappen om het dialoogvenster Eigenschappen voor de printer te openen. De beschikbare opties variëren voor de ene printer en de andere, maar u zou een optie Kleur moeten kunnen vinden. Zie de Help voor uw printer of handleiding voor meer informatie.
- De keuzes voor kleur kan zwart-wit of grijswaarden bevatten. Kies één van deze. Grijswaarden is het beste als u afbeeldingen in het document heeft staan. Klik op OK om uw keuze te bevestigen en terug te keren naar het dialoogvenster Afdrukken en klik vervolgens opnieuw op OK om het document af te drukken.
OOo instellen om alle gekleurde tekst en afbeeldingen als grijswaarden af te drukken:
- Klik op Extra> Opties > OpenOffice.org> Afdrukken.
- Selecteer het keuzevak Kleuren naar grijswaarden converteren. Klik op OK om de wijziging op te slaan.
OOo Writer instellen om alle tekst als zwart en alle afbeeldingen als grijswaarden af te drukken:
- Klik op Extra> Opties > OpenOffice.org Writer > Afdrukken.
- Onder Inhoud, selecteer de optie Zwart afdrukken. Klik op OK om de wijziging op te slaan.
Voorbeeld van pagina's bekijken vóór afdrukken
In de normale weergave in Writer kunt u zien hoe elke pagina eruit zal zien als die wordt afgedrukt, maar het toont slechts één pagina per keer. Als u een document ontwerpt dat dubbelzijdig moet worden afgedrukt, kunt u zien hoe tegenoverliggende pagina's er uit zien. OOo biedt twee manieren aan om dit te doen:
- Afdruk-layout (bewerkbare weergave)—zie Afdruklayout.
- Afdrukvoorbeeld (alleen-lezen weergave) — van waaruit u meerdere pagina's op één vel papier kunt afdrukken.
Afdrukvoorbeeld gebruiken:
- Klik op Bestand > Afdrukvoorbeeld, of klik op de knop Afdrukvoorbeeld
 . Het venster van Writer verandert om de huidige pagina en de volgende pagina te tonen, en toont ook de werkbalk Afdrukvoorbeeld in plaats van de werkbalk Opmaak.
. Het venster van Writer verandert om de huidige pagina en de volgende pagina te tonen, en toont ook de werkbalk Afdrukvoorbeeld in plaats van de werkbalk Opmaak. - Klik op het pictogram Boek-afdrukvoorbeeld om linker- en rechterpagina's in de juiste oriëntatie weer te geven.
- Het document afdrukken vanuit deze weergave: klik op het pictogram Afdrukvoorbeeld afdrukken
 om het dialoogvenster Afdrukken te openen. Kies uw opties en klik op OK om zoals gewoonlijk af te drukken.
om het dialoogvenster Afdrukken te openen. Kies uw opties en klik op OK om zoals gewoonlijk af te drukken. - Marges en andere opties voor het afdrukken kiezen: klik op het pictogram Printopties afdrukvoorbeeld
 om het dialoogvenster Afdrukopties weer te geven.
om het dialoogvenster Afdrukopties weer te geven.
Een brochure afdrukken
U kunt een document van twee pagina's afdrukken op elke zijde van een blad papier, en wel zodanig dat wanneer de afgedrukte pagina's in de helft van de pagina's worden gevouwen, zij in de juiste volgorde liggen om een boekje of brochure te vormen.
Een brochure afdrukken op een enkelzijdige printer:
- Plan uw document zodat het er goed zal uitzien wanneer het wordt afgedrukt op half formaat (kies passende marges, lettergrootte, enzovoort). Klik op Bestand > Afdrukken. Klik op Eigenschappen, in het dialoogvenster Afdrukken, en zorg ervoor dat de printer is ingesteld op dezelfde oriëntatie (portret of landschap) als vermeld in de pagina-opmaak voor uw document. (Meestal doet de oriëntatie er niet toe, maar wel voor een brochure.)
- Klik op Opties. Selecteer Brochure en Rechterpagina's in de sectie Pagina's van het dialoogvenster Printeropties. Klik tweemaal op OK om telkens de eerste kant van elke pagina af te drukken.
- Draai de pagina's om en plaats ze terug in de printer, in de juiste richting om op de blanco zijde af te drukken. Het kan nodig zijn om een beetje te experimenteren om uit te vinden wat de juiste instelling is voor uw printer.
- Klik op Bestand > Afdrukken en controleer Eigenschappen om er voor te zorgen dat de printerinstelling nog steeds correct is.
- Klik opnieuw op Opties. Kies Brochure en Linkerpagina's, in de sectie Pagina's van het dialoogvenster Printeropties. Klik tweemaal op OK om de tweede zijde af te drukken.
- Als uw printer dubbelzijdig kan afdrukken, selecteer dan de opties voor Linkerpagina's, Rechterpagina's, en Brochure, en die zouden niet alleen moeten worden uitgevoerd, maar ook nog verzamelen.
Enveloppen afdrukken
Afdrukken van enveloppen omvat twee stappen: instellen en afdrukken.
Instellen dat een envelop zelf dan wel samen met uw document afgedrukt wordt:
- Klik op Invoegen > Envelop in de menubalk.
- Begin met de tabpagina Envelop, in het dialoogvenster Envelop. Verifieer, voeg informatie toe of bewerk die in de vakken Geadresseerde en Afzender (de “Van” op de envelop). U kunt de gegevens rechtstreeks in de vakken Geadresseerde en Afzender typen, of gebruik de rechter openklaplijst en selecteer de database of tabel van waaruit u de informatie voor de envelop kunt ophalen, indien gewenst. Bekijk hoofdstuk 11 (Standaardbrieven gebruiken) in de Writergids voor details over hoe u enveloppen kunt afdrukken vanuit een database.
- Controleer, op de pagina Formaat, of bewerk de positie van de informatie van de geadresseerde en de afzender. Het voorbeeldgebied rechts onderaan toont het effect van uw keuzes van de posities.
- Klik op de knoppen Bewerken aan de rechterkant om de tekst van deze blokken op te maken. In het contextmenu heeft u twee keuzes: Teken en Alinea.
- In het vak Teken kunt u kiezen voor Lettertypen (grootte), Teksteffecten (onderstreping, kleur), Positie (roteren/schaal), Hyperlink, Achtergrond en meer.
- In het vak Alinea, kunt u kiezen voor Inspringingen en afstanden, Uitlijning, Tekstverloop, Tabs, Randen en Achtergronden.
- Links onderaan deze pagina kiest u het formaat van de envelop in de opengeklapte lijst. De breedte en hoogte van de geselecteerde envelop worden weergegeven in de vakken onder het gekozen formaat. Als u koos voor een reeds bestaand formaat, controleer dan die maten. Als u koos voor Gebruikergedefinieerd in de lijst Formaat, dan kunt u de afmetingen bewerken.
- Ga, na het opmaken, naar de pagina Printer om de printeropties te kiezen, zoals oriëntatie van de envelop en de mate van verschuiven. Het kan nodig zijn om een beetje te experimenteren om uit te vinden wat het beste werkt op uw printer. U kunt voor deze afdruktaak ook kiezen voor een andere printer of de printerinstellingen wijzigen (bijvoorbeeld de lade specificeren die de enveloppen bevat).
- Als u klaar bent met de opmaak en gereed om af te drukken, klik dan op de knop Nieuw doc. of Invoegen om te voltooien.
- Nieuwe doc. maakt slechts één envelop of begint een nieuw document met de envelop. Invoegen voegt de envelop in een bestaand document in als pagina 1.
- Klik op Annuleren of druk op de Esc-toets om niet verder te gaan met deze envelop. U kunt ook klikken op Herstellen om uw wijzigingen ongedaan te maken en terug te keren naar de oorspronkelijke instellingen toen het dialoogvenster geopend werd.
- Wanneer het dialoogvenster Envelop sluit, keert u terug naar uw document, dat nu de envelop in hetzelfde bestand als het document heeft. Sla dit bestand op voordat u iets anders doet.
De envelop afdrukken:
- Kies Bestand > Afdrukken in de menubalk.
- Kies, in het dialoogvenster Afdrukken, in de sectie Afdrukbereik, Pagina's en typ 1 in het vak. Klik op OK om af te drukken.
Etiketten afdrukken
Etiketten worden vaak gebruikt om adreslijsten af te drukken (elk etiket heeft dan een verschillend adres), maar kunnen ook gebruikt worden om meerdere kopieën te maken van één enkel etiket, bijvoorbeeld als labels met het terugzend-adres.
Etiketten afdrukken:
- Kies Bestand > Nieuw > Etiketten in de menubalk. Het dialoogvenster Etiketten opent.
- Vul, op de pagina Etiketten, uw gegevens voor het etiket in in het vak Opschrift, of gebruik de opengeklapte lijsten Database en Tabel voor de gewenste informatie, zoals beschreven in hoofdstuk 11 (Standaardbrieven gebruiken) in de Writergids.
- Selecteer de fabrikant van het etiket in de opengeklapte lijst Merk. De typen voor dat merk verschijnen dan in de keuzelijst Type. Selecteer het gewenste formaat en type van etiketten. U kunt ook kiezen voor Aangepast in de keuzelijst Type en vervolgens specifieke selecties maken op de pagina Grootte.
- Kies, op de pagina Grootte, de afstanden, maten, marges, kolommen en rijen voor de aangepaste etiketten, of controleer ze met het merk etiketten dat u in de printer hebt geplaatst.
- Klik op Opslaan om uw nieuwe indeling op te slaan.
- Klik, als u klaar bent met de opmaak, op Nieuw document om uw vel met etiketten te maken of klik op Annuleren (of druk op de Esc-toets). U kunt ook klikken op Herstellen om uw wijzigingen ongedaan te maken en terug te keren naar de oorspronkelijke instellingen toen het dialoogvenster geopend werd.
- Kies, op de pagina Opties, voor het afdrukken van een hele pagina met etiketten of één etiket, dat u selecteert door de kolom en rij te kiezen. U kunt ook de printerinstellingen wijzigen.
- U kunt meteen afdrukken met behulp van het pictogram Bestand direct afdrukken op de werkbalk of door te kiezen voor Bestand > Afdrukken op de menubalk, of u kunt het bestand opslaan om het later af te drukken.
| Content on this page is licensed under the Creative Common Attribution 3.0 license (CC-BY). |