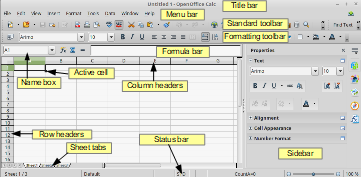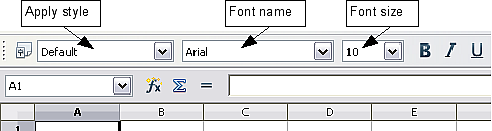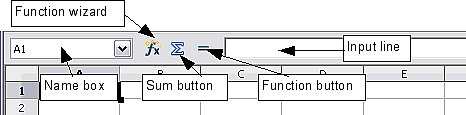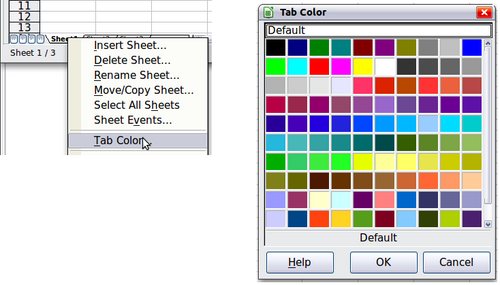Parts of the Main Calc Window
- What is Calc
- Parts of the main Calc window
- Open and Save CSV files
- Navigating within spreadsheets
- Selecting items in a sheet or a spreadsheet
- Working with Columns and Rows
- Working with Sheets
- Viewing Calc
- Entering data using the keyboard
- Speeding up data entry
- Validating cell contents
- Editing data
- Formatting data
- Auto-formatting cells and sheets
- Formatting spreadsheets using themes
- Using conditional formatting
- Hiding and showing data
- Sorting records
- Using formulas and functions
- Analyzing data
- Printing from Calc
Parts of the Main Calc Window
When Calc is started, the main window looks similar to Figure 62.
Title Bar
The Title bar, located at the top, shows the name of the current spreadsheet. When the spreadsheet is newly created, its name is Untitled X, where X is a number. When you save a spreadsheet for the first time, you are prompted to enter a name of your choice.
Menu Bar
Under the Title bar is the Menu bar. (On a Mac, the Menu bar is at the top of the screen, above the Title bar, the same location as for other Mac applications.) When you choose one of the menus, a sub menu appears with other options. You can modify the Menu bar, as discussed in Chapter 11 (Setting up and Customizing Apache OpenOffice).
Toolbars
Three toolbars are located under the Menu bar by default: the Standard toolbar, the Formatting toolbar, and the Formula Bar.
The icons (buttons) on these toolbars provide a wide range of common commands and functions. You can also modify these toolbars, as discussed in Chapter 11 (Setting up and Customizing Apache OpenOffice).
In the Formatting toolbar, the three boxes on the left are the Apply Style, Font Name, and Font Size lists. They show the current setting for the selected cell or area. (The Apply Style list may not be visible by default.) Click the down-arrow to the right of each box to open the list.
Formula Bar
On the left-hand side of the Formula bar is a small text box, called the Name Box, with a letter and number combination in it, such as D7. This combination, called the cell reference, is the column letter and row number of the selected cell.
To the right of the Name box are the Function Wizard , Sum , and Function buttons.
Clicking the Function Wizard button opens a dialog from which you can search through a list of available functions This can be very useful because it also shows how the functions are formatted.
In a spreadsheet the term function covers much more than just mathematical functions. See Chapter 7 in the Calc Guide for more details.
Clicking the Sum button inserts a formula into the current cell that totals the numbers in the cells above the current cell. If there are no numbers above the current cell, then the cells to the left are placed in the Sum formula.
Clicking the Function button inserts equals (=) sign into the selected cell and the Input line, thereby enabling the cell to accept a formula.
When you enter new data into a cell, the Sum and Equals buttons change to Cancel and Accept buttons ![]() .
.
The contents of the current cell (data, formula, or function) are displayed in the Input line, which forms the remainder of the Formula Bar. You can edit the contents of the current cell on the Input line or in the cell itself. To edit on the Input line, click in the line, then type your changes. To edit within the current cell, just double-click the cell.
Individual Cells
The main section of the screen displays the cells in the form of a grid, with each cell being at the intersection of a column and a row.
At the top of the columns and at the left end of the rows are a series of gray boxes containing letters and numbers. These are the column and row headers. The columns start at A and go on to the right, and the rows start at 1 and go down.
These column and row headers form the cell references that appear in the Name Box on the Formula Bar (Figure 64). You can turn these headers off by selecting View → Column & Row Headers.
Sheet Tabs
At the bottom of the grid of cells is the sheet tabs. These tabs enable access to each individual sheet, with the visible (active) sheet having a white tab. You can choose colors for the different sheet tabs by right-clicking the space, choosing Tab Color, and choosing a color from the palette.
Clicking on another sheet tab displays that sheet, and its tab turns white. You can also select multiple sheet tabs at once by holding down the Ctrl key while you click the names.
Status Bar
At the very bottom of the Calc window is the status bar, which provides information about the spreadsheet and convenient ways to quickly change some of its features. Most of the fields are similar to those in other components of Apache OpenOffice; see Chapter 1 (Introducing Apache OpenOffice). Right-clicking on the Cell or object information field brings up a menu of functions that summarize the cells selected in the sheet. Among the options are Sum, Average, Minimum and Maximum. See Selecting Cells for information about selecting multiple cells.
| Content on this page is licensed under the Creative Common Attribution 3.0 license (CC-BY). |