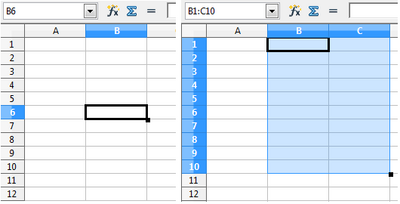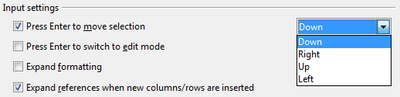Moving from Cell to Cell
- What is Calc
- Parts of the main Calc window
- Open and Save CSV files
- Navigating within spreadsheets
- Going to a particular cell
- Moving from cell to cell
- Moving from sheet to sheet
- Selecting items in a sheet or a spreadsheet
- Working with Columns and Rows
- Working with Sheets
- Viewing Calc
- Entering data using the keyboard
- Speeding up data entry
- Validating cell contents
- Editing data
- Formatting data
- Auto-formatting cells and sheets
- Formatting spreadsheets using themes
- Using conditional formatting
- Hiding and showing data
- Sorting records
- Using formulas and functions
- Analyzing data
- Printing from Calc
Moving from Cell to Cell
In the spreadsheet, one cell normally has a darker black border. This black border indicates where the focus is (see Figure 71). If a group of cells is selected, they have a highlight color, with the focus cell having a dark border.
Using the mouse
To move the focus using the mouse, simply move the mouse pointer to the cell where you want the focus to be and click the left mouse button. This changes the focus to the new cell. This method is most useful when the two cells are a large distance apart.
Using the Tab and Enter keys
- Pressing ↵ Enter or ⇧ Shift + ↵ Enter moves the focus down or up, respectively.
- Pressing Tab ⇆ or Shift+Tab moves the focus to the right or to the left, respectively.
Using the arrow keys
Pressing the arrow keys on the keyboard moves the focus in the direction of the arrows.
Using Home, End, Page Up and Page Down
- Home moves the focus to the start of a row.
- End moves the focus to the column furthest to the right that contains data.
- Page Down moves the display down one complete screen and Page Up moves the display up one complete screen.
- Combinations of Ctrl and Alt with Home , End , Page Down , Page Up , and the cursor keys move the focus of the current cell in other ways. See the Help or Appendix A (Keyboard Shortcuts) in the Calc Guide for details.
Customizing the Enter Key
You can customize the direction in which the ↵ Enter key moves the focus, by selecting Tools → Options → OpenOffice Calc → General.
The four choices for the direction of the ↵ Enter key are shown on the right-hand side of Figure 72. It can move the focus down, right, up, or left. Depending on the file being used or on the type of data being entered, setting a different direction can be useful.
The ↵ Enter key can also be used to switch into and out of editing mode. Use the first two options under Input settings in Figure 72 to change the ↵ Enter key settings.
| Content on this page is licensed under the Creative Common Attribution 3.0 license (CC-BY). |