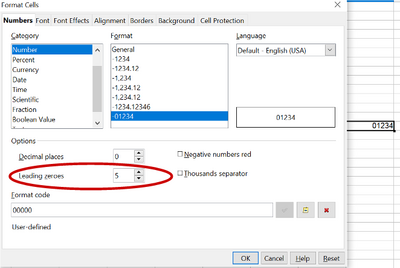Entering Data Using the Keyboard
- What is Calc
- Parts of the main Calc window
- Open and Save CSV files
- Navigating within spreadsheets
- Selecting items in a sheet or a spreadsheet
- Working with Columns and Rows
- Working with Sheets
- Viewing Calc
- Entering data using the keyboard
- Speeding up data entry
- Validating cell contents
- Editing data
- Formatting data
- Auto-formatting cells and sheets
- Formatting spreadsheets using themes
- Using conditional formatting
- Hiding and showing data
- Sorting records
- Using formulas and functions
- Analyzing data
- Printing from Calc
Entering Data Using the Keyboard
Most data entry in Calc can be accomplished using the keyboard.
Entering Numbers
Click in the cell and type in the number using the number keys on either the main keyboard or the numeric keypad.
To enter a negative number, either type a minus (–) sign in front of it or enclose it in parentheses (brackets), like this: (1234).
By default, numbers are right-aligned and negative numbers have a leading minus symbol.
| If a number beginning with 0 is entered in to a cell, Calc will drop the 0 (for example 01234 becomes 1234). |
To enter a number and retain the leading 0, right-click on the cell and choose Format → Cells → Numbers. In the Format Cells dialog (Figure 84), under Options select the required number of Leading zeros.
The number selected for leading zeros needs to be one higher than the digits in a number. For example, if the number is 1234, the number entered for the leading zero will be 5.
Entering Text
Click in the cell and type the text. Text is left-aligned by default.
Entering Numbers as Text
A number can be entered as text to preserve a leading zero by entering an apostrophe before the number, like this: '01481.
The data is now regarded as text by Calc and displayed exactly as entered. Typically, formulas will treat the entry as a zero and functions will ignore it. Take care that the cell containing the number is not used in a formula.
Entering Dates and Times
Select the cell and type the date or time. You can separate the date elements with a slant (/) or a hyphen (-) or use text such as 10 Oct 20. Calc recognizes a variety of date formats. You can separate time elements with colons such as 10:43:45. Calc may change the appearance of the entered value to match the current cell format. You can adjust the cell appearance through the menu Format → Cells. See the section Formatting Numbers for more details.
Deactivating Automatic Changes
Calc automatically applies many changes during data input, unless you deactivate those changes. You can also immediately undo any automatic changes with Ctrl + Z .
AutoCorrect changes
Automatic correction of typing errors, replacement of straight quotation marks by curly (custom) quotes, and starting cell content with an uppercase (capital letter) are controlled by Tools → AutoCorrect Options. Go to the Localized Options, Options, or Replace tabs to deactivate any of the features that you do not want. On the Replace tab, you can also delete unwanted word pairs and add new ones as required.
AutoInput
When you are typing in a cell, Calc automatically suggests matching input found in the same column. To turn the AutoInput on and off, set or remove the check mark in front of Tools → Cell Contents → AutoInput.
Automatic date conversion
Calc automatically converts certain entries to dates. To ensure that an entry that looks like a date is interpreted as text, type an apostrophe at the beginning of the entry. The apostrophe is not displayed in the cell. You can also set the cell format to Text through the menu Format → Cells, using the Numbers tab.
| Content on this page is licensed under the Creative Common Attribution 3.0 license (CC-BY). |