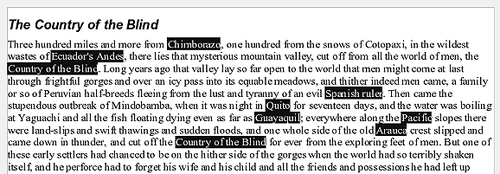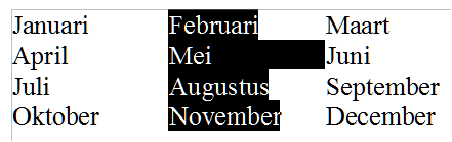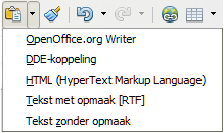Difference between revisions of "NL/Documentation/OOo3 User Guides/Getting Started/Working with text"
| Line 89: | Line 89: | ||
[[Image:FR-expand_nl.png|thumb|none|500px|''Uitgebreide dialoogvenster Zoeken & vervangen'']] | [[Image:FR-expand_nl.png|thumb|none|500px|''Uitgebreide dialoogvenster Zoeken & vervangen'']] | ||
| − | {{ | + | {{Warn| Gebruik '''Alles vervangen''' voorzichtig; anders zou het kunnen gebeuren dat u wordt opgezadeld met zeer lachwekkende (en uiterst gênante) vergissingen. Verkeerd gebruik van '''Alles vervangen''' zou kunnen betekenen dat u het document handmatig, woord voor woord, moet nazoeken om het weer recht te zetten.}} |
== Speciale tekens invoegen == | == Speciale tekens invoegen == | ||
Revision as of 23:00, 13 July 2018
- De interface van Writer
- Werken met documenten
- Werken met tekst
- Tekst opmaken
- Pagina's opmaken
- Notities en afbeeldingen toevoegen aan een document
- Maken van een inhoudsopgave, index of bibliografie
- Afdrukken vanuit Writer
- Een fax verzenden
- Wijzigingen in een document bijhouden
- Velden, standaardbrieven, hoofddocumenten, formulieren
- Koppelen naar een ander deel van een document
Werken met tekst (selecteren, kopiëren, plakken, verplaatsen) in
Writer valt te vergelijken met het werken met tekst in elk ander
programma. OOo heeft ook een paar handige manieren om items te selecteren die niet naast elkaar staan, een verticale tekstblok te selecteren en om niet-geformatteerde tekst te plakken.
Contents
- 1 Teksten selecteren die niet vlak naast elkaar staan
- 2 Selecteren van een verticaal blok tekst
- 3 Knippen, kopiëren en plakken van tekst
- 4 Zoeken en vervangen van tekst en opmaak
- 5 Speciale tekens invoegen
- 6 Invoegen van streepjes en niet-afbrekende spaties en afbreekstreepjes
- 7 Instellen van tabulatorstops en inspringingen
- 8 Wijzigen van de interval van de standaard tabstop
- 9 Spelling- en grammaticacontrole
- 10 Ingebouwde hulpmiddelen voor taal gebruiken
- 11 AutoCorrectie gebruiken
- 12 Woordinvulling gebruiken
- 13 AutoTekst gebruiken
Teksten selecteren die niet vlak naast elkaar staan
Teksten selecteren die niet naast elkaar staan met behulp van de muis:
- Selecteer het eerste stuk tekst.
- Houd de Ctrl-toets ingedrukt en gebruik de muis om het volgende stuk tekst te selecteren.
- Herhaal dit zo vaak als nodig is.
Nu kunt u bewerkingen uitvoeren op de geselecteerde tekst (kopiëren, verwijderen, de stijl wijzigen of wat dan ook).
| Macintosh-gebruikers: gebruik de toets Command wanneer de instructies in dit hoofdstuk zeggen om de Ctrl-toets te gebruiken. |
Teksten selecteren die niet naast elkaar staan met behulp van het toetsenbord:
- Selecteer het eerste stuk tekst. (Voor meer informatie over selecteren van tekst m.b.v. het toetsenbord, raadpleeg hoofdstuk “Navigeren en selecteren met het toetsenbord” in de Help.)
- Druk op Shift+F8. Dit zet Writer in de modus “TOEVOEGEN”. Het woord TOEVOEGEN verschijnt in de statusbalk.
- Gebruik de pijltjestoetsen om de cursor te verplaatsen van het eerste naar het volgende stuk tekst, dat u wenst te selecteren. Houd de Shift-toets ingedrukt en selecteer het volgende stuk tekst.
- Herhaal dit zo vaak als nodig is.
Nu kunt u werken met de geselecteerde tekst.
Druk op Esc om deze modus te verlaten.
Selecteren van een verticaal blok tekst
U kunt een verticaal tekstblok of "kolom" met tekst selecteren, die wordt gescheiden door spaties of tabs, (zoals u kunt zien in geplakte tekst van e-mails of programmalijsten) met behulp van OOo's modus Blokselectie. Gebruik Bewerken > Selectiemodus > Blokgebied, of klik meerdere malen in de statusbalk op STD totdat het verandert in BLK, om te veranderen van selectiemodus.
Accentueer nu, met behulp van de muis of het toetsenbord, de selectie, zoals hieronder weergegeven.
Knippen, kopiëren en plakken van tekst
Knippen en kopiëren van tekst in Writer is vergelijkbaar met het knippen en kopiëren van tekst in andere toepassingen. U kunt zowel de muis als het toetsenbord voor deze bewerkingen gebruiken. U kunt tekst kopiëren of verplaatsen binnen een document, of tussen documenten, door te slepen of met behulp van menuselecties, pictogrammen, of sneltoetsen voor het toetsenbord. U kunt ook tekst kopiëren vanuit andere bronnen zoals webpagina's en het in een Writerdocument plakken.
Sleep, met de muis geselecteerde tekst, naar zijn nieuwe bestemming en laat het daar los om het te verplaatsen (knippen en plakken). Houd tijdens het slepen de Ctrl-toets ingedrukt om geselecteerde tekst te kopiëren" De tekst behoudt de opmaak die het had vóórdat het werd gesleept.
Bij het plakken van de tekst, zal het resultaat afhangen van de bron van de tekst en hoe u het plakt. Indien u klikt op het pictogram Plakken, wordt elke opmaak die de tekst heeft (zoals vet of cursief) behouden. Tekst die wordt geplakt vanaf websites en andere bronnen kan ook in frames of tabellen worden geplaatst. Als de resultaten u niet bevallen, klik dan op het pictogram Ongedaan maken of druk op Ctrl+Z.
De geplakte tekst de opmaak van de omringende tekst van waar het is geplakt aan laten nemen, kies óf:
- Bewerken > Plakken speciaal, of
- Klik op het driehoekje aan de rechterkant van het pictogram Plakken, of
- Klik op het pictogram Plakken zonder de linker muisknop los te laten.
Selecteer dan Tekst zonder opmaak uit het menu dat verschijnt.
Het keuzebereik van het menu Plakken speciaal varieert, afhankelijk van de herkomst en opmaak van de tekst (of ander object), dat moet worden geplakt. Zie hieronder voor een voorbeeld van tekst op het klembord.
Zoeken en vervangen van tekst en opmaak
Writer heeft de mogelijkheid om het zoeken en vervangen in een document te automatiseren. Naast het zoeken en vervangen van woorden en zinnen is het ook mogelijk om:
- Jokertekens (wildcards) en reguliere uitdrukkingen te gebruiken om een zoekactie te verfijnen (zie Help voor meer details).
- Specifieke opmaak zoeken en vervangen (zie de Writergids).
- Opmaakprofielen zoeken en vervangen (zie de Writergids).
Gebruik sneltoetscombinatie Ctrl+F of kies Bewerken > Zoeken en Vervangen vanaf de menubalk om het dialoogvenster Zoeken en Vervangen weer te geven.
- Typ de tekst die u wilt zoeken in het vak Zoeken naar.
- Typ de nieuwe tekst in het vak Vervangen door om tekst te vervangen door andere tekst.
- U kunt allerlei opties instellen zoals volledige overeenstemming van hoofd-/kleine letters, alleen overeenstemming met gehele woorden of zoeken naar gelijkaardige woorden.
- Klik op Zoeken als uw zoektermen zijn ingesteld. Klik in plaats daarvan op Vervangen om tekst te vervangen.
Speciale tekens invoegen
Een “speciaal” teken is een teken dat niet voorkomt op een standaard Engels toetsenbord. Zo zijn bijvoorbeeld: © ¾ æ ñ ö ø ¢ allemaal speciale tekens. Invoegen van een speciaal teken:
- Plaats de cursor daar waar u het teken wilt laten verschijnen.
- Klik op Invoegen > Speciale tekens om het venster Speciale tekens te openen
- Selecteer de tekens (van een willekeurig lettertype of mix van lettertypen) die u wilt invoegen, in de juiste
volgorde, klik dan op OK. De geselecteerde tekens worden links onderaan in het dialoogvenster getoond. Als u een teken selecteert, wordt het rechts onderaan weergegeven, met de numerieke code ernaast.
| Verschillende lettertypes bevatten verschillende speciale tekens. Als u een bepaald teken niet kunt vinden, probeer dan eens de selectie Lettertype te wijzigen. |
Invoegen van streepjes en niet-afbrekende spaties en afbreekstreepjes
Druk op Ctrl+Shift+spatiebalk na het eerste woord om een niet-afbrekende spatie in te voeren om te voorkomen dat twee woorden worden gescheiden aan het einde van een regel.
In gevallen waarin u niet wilt dat het afbreekstreepje verschijnt aan het einde van de regel, bijvoorbeeld in een getal zoals 123-4567, kunt u op Ctrl+Shift+minteken drukken om een niet-afbrekend afbreekstreepje in te voeren.
U kunt de optie Streepjes vervangen onder Extra > Opties voor AutoCorrectie gebruiken om en- en em-streepjes in te voeren. Deze optie vervangt twee afbreekstreepjes, onder bepaalde voorwaarden, door het overeenkomende streepje.
– is een en-streepje; dat is, een streepje met de breedte van de letter “n” in het lettertype dat u gebruikt. Typ ten minste één teken, een spatie, één of twee afbreekstreepjes, nog een spatie, en ten minste nog één letter, dan een spatie. De één of twee afbreekstreepjes zullen worden vervangen door een en-streepje.
– is een em-streepje; dat is, een streepje met de breedte van de letter “m” in het lettertype dat u gebruikt. Typ ten minste één teken, twee afbreekstreepjes, en ten minste nog één teken, dan een spatie. De twee afbreekstreepjes zullen worden vervangen door een em-streepje.
Bekijk de Help voor meer details. Voor andere methoden om streepjes in te voeren, zie de Writergids.
Instellen van tabulatorstops en inspringingen
De horizontale liniaal bovenaan toont zowel de standaard tabulatorstops als die welke u zelf instelde. Tabinstellingen beïnvloeden het inspringen van volledige alinea's (met behulp van de pictogrammen Inspringing vergroten en Inspringing verkleinen op de werkbalk Opmaak) als ook de inspringingen van delen van een alinea (door te drukken op de Tab-toets op het toetsenbord).
het gebruiken van de standaard tabafstand kan problemen met de opmaak veroorzaken als u documenten deelt met andere mensen. Indien u de standaard tabafstand gebruikt en dan het document verstuurt naar iemand anders die een andere standaard tabafstand heeft., zal materiaal met tabs wijzigen om de instellingen van de andere persoon aan te nemen. Dit kan grote problemen met de opmaak veroorzaken. Definieer uw eigen tabinstellingen in plaats van de standaard te gebruiken, zoals beschreven in dit gedeelte.
Dubbelklik op een gedeelte van de liniaal dat niet tussen de pictogrammen voor links en rechts inspringen ligt om de pagina Inspringingen en afstanden van het dialoogvenster Alinea te openen om inspringingen en tabinstellingen te definiëren voor één of meer geselecteerde alinea's. Dubbelklik ergens tussen de pictogrammen voor links en rechts inspringen op de liniaal om de pagina Tabs te openen van het dialoogvenster Alinea.
Een betere strategie is om tabs te definiëren voor het alinea-opmaakprofiel. Bekijk de hoofdstukken 6 en 7 in de Writergids voor meer informatie.
Wijzigen van de interval van de standaard tabstop
| Elke wijziging in de standaard tabinstellingen zal de bestaande tabstops beïnvloeden in elk document dat u daarna opent, net zoals tabstops die u invoegt na het maken van de wijziging. |
Ga naar Extra > Opties > OpenOffice.org Writer > Algemeen om de maateenheid en de interval voor de afstand van de standaard tabstop in te stellen.
U kunt ook de maateenheid voor de liniaal in het huidige document instellen of aanpassen door met de rechtermuisknop op de liniaal te klikken, waarna een lijst met eenheden verschijnt, zoals hieronder is weergegeven. Klik op één er van om de liniaal naar die eenheid te wijzigen. De geselecteerde instelling wordt alleen op die liniaal toegepast.
Spelling- en grammaticacontrole
Writer bevat een spellingcontrole, die op twee manieren gebruikt kan worden.
![]() AutoSpellingcontrole controleert elk woord zoals het is getypt en geeft een golvende rode lijn weer onder woorden die niet goed gespeld zijn. Als het woord gecorrigeerd wordt, verdwijnt de rode lijn.
AutoSpellingcontrole controleert elk woord zoals het is getypt en geeft een golvende rode lijn weer onder woorden die niet goed gespeld zijn. Als het woord gecorrigeerd wordt, verdwijnt de rode lijn.
![]() Klik op het pictogram Spelling en grammatica om een afzonderlijke spellingcontrole uit te voeren op het document (of een tekstselectie). Dit controleert het document of de selectie en opent het dialoogvenster Spelling en grammatica als er niet juist gespelde woorden worden gevonden.
Klik op het pictogram Spelling en grammatica om een afzonderlijke spellingcontrole uit te voeren op het document (of een tekstselectie). Dit controleert het document of de selectie en opent het dialoogvenster Spelling en grammatica als er niet juist gespelde woorden worden gevonden.
Hier zijn nog een paar mogelijkheden voor spellingcontrole:
- Klik met rechts op een woord met een golvend lijntje om het menu te openen. Wanneer u een van de voorgestelde woorden in het menu kiest, dan zal de selectie het verkeerd gespelde woord in uw tekst vervangen. Andere menuopties worden hieronder besproken.
- Het is mogelijk om de taal van het woordenboek te wijzigen (bijvoorbeeld, naar Spaans, Frans of Duits) in het dialoogvenster Spelling.
- U kunt zelf een woord aan het woordenboek toevoegen. Klik op Toevoegen in het dialoogvenster Spelling en selecteer het woordenboek waar het aan moet worden toegevoegd.
- Klik op de knop Opties in het dialoogvenster Spelling om een soortgelijk dialoogvenster te openen als dat in Extra > Opties > Taalinstellingen > Linguïstiek zoals beschreven in Hoofdstuk 2. Daar kunt u er voor kiezen om hoofdletters te controleren en woorden met nummers, en u kunt gebruikergedefinieerde woordenboeken beheren, dat is, woordenboeken toevoegen of verwijderen of woorden uit een woordenboek toevoegen of verwijderen.
- Op de tab Lettertype van het dialoogvenster Alinea-opmaakprofiel kunt u instellen dat alinea's moeten worden gecontroleerd in een specifieke taal (afwijkend van de rest van het document). Zie hoofdstuk 7 (Werken met opmaakprofielen) in de Writergids voor meer informatie.
Writer heeft geen grammaticacontrole, maar u kunt een extensie voor grammaticacontrole, zoals Language Tool, installeren en toegang krijgen tot dat programma via Extra > Spelling- en grammatica. (Zie hoofdstuk 14 voor meer over het installeren van extensies.)
Language Tool voegt een nieuw menuitem en submenu toe aan het menu Extra, van waaruit u dat programma kan configureren en het document kunt controleren of opnieuw kunt controleren.
Ingebouwde hulpmiddelen voor taal gebruiken
Writer biedt een aantal hulpmiddelen, die uw werk gemakkelijker maken als u meerdere talen binnen hetzelfde document gebruikt of als u documenten in verschillende talen schrijft.
Het belangrijkste voordeel van het veranderen van de taal is dat u dan gebruik kunt maken van de juiste woordenboeken om de spelling te controleren en de gelokaliseerde versies van de vervangingstabel voor Autocorrectie kunt toepassen, en ook de thesaurus en regels voor woordafbreking.
U kunt ook de taal als Geen instellen voor een alinea of een groep tekens. Deze optie is speciaal handig als tekst, zoals webadressen of snippets in programmeertaal, invoert waarvan u niet wilt dat die op spelling worden gecontroleerd.
Specificeren van de taal in teken- en alinea-opmaakprofielen is de geprefereerde methode, omdat opmaakprofielen een groter niveau van beheer toestaan en het wijzigen van de taal veel sneller maakt. Op de tab Lettertype van het dialoogvenster Alinea-opmaakprofiel kunt u specificeren dat bepaalde alinea's worden gecontroleerd in een taal die afwijkt van de taal van de rest van het document. Zie hoofdstuk 7 (Werken met opmaakprofielen) in de Writergids voor informatie over hoe de taalinstellingen van een opmaakprofielen worden beheerd.
U kunt ook de taal instellen voor het gehele document, voor individuele alinea's, of zelfs voor individuele woorden en tekens, alles via Extra > Taal op de menubalk.
Een alternatieve manier om de taal van een geheel document te wijzigen is door Extra > Opties > Taalinstellingen > Talen te gebruiken. In de sectie Standaardtalen voor documenten van het dialoogvenster Opties, kunt u een andere taal kiezen voor alle tekst.
De spellingscontrole is alleen beschikbaar voor de talen in de lijst waar het symbool ![]() naast staat. Als u het symbool niet ziet staan naast de taal van uw voorkeur, kunt u de extra woordenboek installeren met behulp van 'Extra > Taal > Meer woordenboeken online.
naast staat. Als u het symbool niet ziet staan naast de taal van uw voorkeur, kunt u de extra woordenboek installeren met behulp van 'Extra > Taal > Meer woordenboeken online.
De taal die wordt gebruikt voor het controleren van de spelling wordt ook weergegeven in de statusbalk, naast het gebruikte pagina opmaakprofiel.
AutoCorrectie gebruiken
De functie AutoCorrectie van Writer heeft een lange lijst van vaak voorkomende, foutief geschreven woorden en typefouten, die automatisch gecorrigeerd worden. “hte” zal bijvoorbeeld worden gewijzigd naar “het”.
Selecteer Extra > Opties voor AutoCorrectie om het dialoogvenster AutoCorrectie te openen. Daar kunt u instellen welke foutief geschreven woorden moeten worden verbeterd en waardoor. In de meeste gevallen zijn de standaardwaarden geschikt.
AutoCorrectie wordt ingeschakeld als Apache OpenOffice wordt gedefinieerd. Om het uit te schakelen, deselecteer Opmaak > AutoCorrectie > Tijdens invoer.
Ga naar de tab Vervangen, selecteer het betreffende woordenpaar en klik op Verwijderen om te zorgen dat Writer een bepaalde spelling niet meer vervangt.
Type nieuwe woorden in de vakken Vervangen en Door en klik op Nieuw om een nieuwe spelling aan de lijst toe te voegen.
Zie de verschillende tabs van het dialoogvenster AutoCorrectie voor de vele andere beschikbare mogelijkheden om AutoCorrectie fijn af te stellen.
Woordinvulling gebruiken
Als Woordinvulling is ingeschakeld, zal Writer trachten te raden welk woord u aan het typen bent en voorstellen om het woord voor u af te maken. Druk op de Enter-toets om de suggestie te aanvaarden. Ga anders door met typen.
Selecteer Extra > Opties voor AutoCorrectie > Woordinvulling en vink Woordinvulling inschakelen uit om Woordinvulling uit te schakelen.
U kunt Woordinvulling aanpassen aan uw eigen wensen via de tabpagina Woordinvulling van het dialoogvenster AutoCorrectie:
- Automatisch een spatie toevoegen aan (toepassen) een geaccepteerd woord.
- Toon de suggestie als een tip (die boven het woord hangt) in plaats van de tekst af te maken wanneer u typt.
- Wijzig het maximum aantal woorden die onthouden worden voor Woordinvulling, evenals de lengte van de kortste woorden die moeten worden onthouden.
- Verwijderen van specifieke ingangen uit de lijst Woordinvulling.
- Wijzigen van de toets die een suggestie aanvaardt -de opties zijn: Pijltje naar rechts, End -toets, Return (Enter)-toets en spatiebalk.
| Automatische Woordinvulling wordt alleen voorgesteld wanneer u een tweede keer een woord in een document typt. |
AutoTekst gebruiken
AutoTekst maakt het mogelijk om tekst, tabellen, illustraties en andere objecten toe te wijzen aan een toetsencombinatie. Bijvoorbeeld: in plaats van elke keer de zinsnede “Geachte dames en heren” te typen als u die frase gebruikt, behoeft u slechts “gdh” te typen en dan op F3 te drukken. U kunt ook afbeeldingen of tabellen (zoals een opgemaakte Tip zoals die op deze pagina) opslaan als AutoTekst.
Tekst toewijzen aan een sneltoets voor AutoTekst:
- Typ de tekst in uw document.
- Selecteer de tekst zodat hij wordt geaccentueerd.
- Selecteer Bewerken > AutoTekst (of druk op Ctrl+F3).
- Voer een naam in voor uw sneltoets. Writer zal een sneltoets van één letter voorstellen, die u kunt wijzigen.
- Klik op de knop AutoTekst aan de rechterkant en selecteer Nieuw (alleen tekst) uit het menu.
- Klik op Sluiten om terug te gaan naar uw document.
AutoTekst is bijzonder krachtig wanneer het wordt toegewezen aan velden. Zie hoofdstuk 14 (Werken met velden) in de Writergids voor meer informatie.
| Content on this page is licensed under the Creative Common Attribution 3.0 license (CC-BY). |