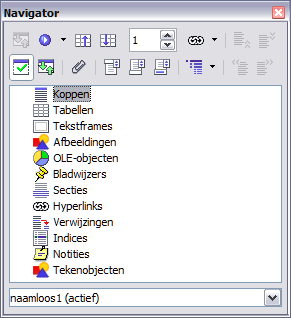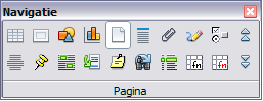Difference between revisions of "NL/Documentation/OOo3 User Guides/Getting Started/Using the Navigator"
m (moved Documentation/nl/OOo3 User Guides/Getting Started/Using the Navigator to NL/Documentation/OOo3 User Guides/Getting Started/Using the Navigator: Moving NL documentation to the NL NLC section of the Wiki) |
|||
| Line 2: | Line 2: | ||
{{NL/Documentation/IntroOOo3TOC | {{NL/Documentation/IntroOOo3TOC | ||
|ShowPrevNext=block | |ShowPrevNext=block | ||
| − | |PrevPage= | + | |PrevPage=NL/Documentation/OOo3_User_Guides/Getting Started/Open and Save As dialogs |
| − | |NextPage=Documentation | + | |NextPage=NL/Documentation/OOo3_User_Guides/Getting Started/Undoing and redoing changes |
}} | }} | ||
De Navigator geeft alle objecten weer die in een document zijn opgenomen, verzameld in categorieën. | De Navigator geeft alle objecten weer die in een document zijn opgenomen, verzameld in categorieën. | ||
| − | In Writer geeft het bijvoorbeeld Koppen, Tabellen, Tekstframes, Notities, Afbeeldingen, Bladwijzers en andere items weer. | + | In Writer geeft het bijvoorbeeld Koppen, Tabellen, Tekstframes, Notities, Afbeeldingen, Bladwijzers en andere items weer. In Calc geeft het Bladen, Bereiknamen, Databasebereiken, Afbeeldingen, Tekenobjecten en andere items weer. In Impress en Draw geeft het Dia's, Afbeeldingen en andere items weer. |
[[Image:Nav3_nl.png|thumb|none|500px|''De Navigator in Writer'']] | [[Image:Nav3_nl.png|thumb|none|500px|''De Navigator in Writer'']] | ||
| − | + | Klik op het pictogram van de Navigator op de werkbalk Standaard om de Navigator te openen, of druk op ''F5'', of kies '''Bewerken > Navigator''' op de Menubalk. | |
| − | [[ | + | U kunt de Navigator vastzetten tegen elke zijde van het hoofdvenster van OOo of het laten zweven (zie “[[../Parts of the main window#Vensters_en_werkbalken_vastzetten/laten_zweven|Vensters en werkbalken vastzetten/laten zweven]]). |
| − | Klik op het | + | Klik op de markering (het +-teken of pijl) bij één van de categorieën om de lijst met objecten in die categorie weer te geven. |
| − | Klik op het pictogram '''Keuzevak in-/uitschakelen''' om de lijst met categorieën te verbergen en alleen de werkbalken bovenin weer te geven. Klik opnieuw op dit pictogram om het keuzevak weer te geven. | + | Klik op het pictogram '''Keuzevak in-/uitschakelen''' (het groene vinkje) om de lijst met categorieën te verbergen en alleen de werkbalken bovenin weer te geven. Klik opnieuw op dit pictogram om het keuzevak weer te geven. |
De Navigator verschaft verschillende handige manieren om zich door een document te verplaatsen en er items te vinden: | De Navigator verschaft verschillende handige manieren om zich door een document te verplaatsen en er items te vinden: | ||
| Line 24: | Line 24: | ||
Als u alleen de inhoud van een bepaalde categorie wilt zien, accentueer dan de categorie en klik op het pictogram '''Eén categorie tonen'''. Totdat u opnieuw op het pictogram klikt zullen alleen de objecten van die categorie worden weergegeven. | Als u alleen de inhoud van een bepaalde categorie wilt zien, accentueer dan de categorie en klik op het pictogram '''Eén categorie tonen'''. Totdat u opnieuw op het pictogram klikt zullen alleen de objecten van die categorie worden weergegeven. | ||
| − | * Klik op | + | * Klik op het pictogram Navigatie (tweede pictogram vanaf links, boven in de Navigator) om de werkbalk Navigatie weer te geven. Hier kunt u één van de categorieën kiezen en de pictogrammen '''Vorige''' en '''Volgende''' om van het ene item naar het volgende te gaan. Dit is in het bijzonder handig voor het vinden van items zoals bladwijzers en indexitems, welke soms moeilijk te zien zijn. De namen van de pictogrammen (weergegeven in de helptips) wijzigen om overeen te komen met de geselecteerde categorie; bijvoorbeeld '''Volgende afbeelding''' of '''Volgende bladwijzer'''. |
| − | ::[[Image:NavToolbar2_nl.png|thumb|none|500px|'' | + | ::[[Image:NavToolbar2_nl.png|thumb|none|500px|''werkbalk Navigatie'']] |
* Naar een specifieke pagina in het document springen? Typ het paginanummer in het vak boven in de Navigator. | * Naar een specifieke pagina in het document springen? Typ het paginanummer in het vak boven in de Navigator. | ||
| − | Een beetje experimenteren met de andere pictogrammen zal hun functies demonstreren. Enkel component-specifiek gebruik wordt beschreven in de hoofdstukken over Writer en de andere | + | Een beetje experimenteren met de andere pictogrammen zal hun functies demonstreren. Enkel component-specifiek gebruik wordt beschreven in de hoofdstukken over Writer en de andere componenten. |
{{CCBY}} | {{CCBY}} | ||
[[Category:Getting Started (Documentation)]] | [[Category:Getting Started (Documentation)]] | ||
Latest revision as of 17:22, 8 May 2010
- De voordelen van Apache OpenOffice
- Minimale systeemvereisten
- Hoe krijg/installeer ik de software?
- Hoe kan ik hulp krijgen?
- Apache OpenOffice starten
- Delen van het hoofdvenster
- Delen van een dialoogvenster (vak)
- Een nieuw document beginnen
- Openen van een bestaand document
- Documenten opslaan, hernoemen en verwijderen
- Dialoogvensters Openen en Opslaan als gebruiken
- De Navigator gebruiken
- Wijzigingen ongedaan maken en opnieuw toepassen
- Een document sluiten
De Navigator geeft alle objecten weer die in een document zijn opgenomen, verzameld in categorieën.
In Writer geeft het bijvoorbeeld Koppen, Tabellen, Tekstframes, Notities, Afbeeldingen, Bladwijzers en andere items weer. In Calc geeft het Bladen, Bereiknamen, Databasebereiken, Afbeeldingen, Tekenobjecten en andere items weer. In Impress en Draw geeft het Dia's, Afbeeldingen en andere items weer.
Klik op het pictogram van de Navigator op de werkbalk Standaard om de Navigator te openen, of druk op F5, of kies Bewerken > Navigator op de Menubalk.
U kunt de Navigator vastzetten tegen elke zijde van het hoofdvenster van OOo of het laten zweven (zie “Vensters en werkbalken vastzetten/laten zweven).
Klik op de markering (het +-teken of pijl) bij één van de categorieën om de lijst met objecten in die categorie weer te geven.
Klik op het pictogram Keuzevak in-/uitschakelen (het groene vinkje) om de lijst met categorieën te verbergen en alleen de werkbalken bovenin weer te geven. Klik opnieuw op dit pictogram om het keuzevak weer te geven.
De Navigator verschaft verschillende handige manieren om zich door een document te verplaatsen en er items te vinden:
- Als een categorie de lijst van objecten erin weergeeft, dubbelklik dan op een object om direct naar de locatie van dat object in het document te springen. Objecten zijn veel eenvoudiger te vinden als u ze een naam hebt gegeven bij het maken er van, in plaats van de standaard van OOo, Afbeelding1, Afbeelding2, Tabel1, Tabel2, enzovoort, te behouden wat mogelijk niet overeenkomt met de positie van het object in het document.
Als u alleen de inhoud van een bepaalde categorie wilt zien, accentueer dan de categorie en klik op het pictogram Eén categorie tonen. Totdat u opnieuw op het pictogram klikt zullen alleen de objecten van die categorie worden weergegeven.
- Klik op het pictogram Navigatie (tweede pictogram vanaf links, boven in de Navigator) om de werkbalk Navigatie weer te geven. Hier kunt u één van de categorieën kiezen en de pictogrammen Vorige en Volgende om van het ene item naar het volgende te gaan. Dit is in het bijzonder handig voor het vinden van items zoals bladwijzers en indexitems, welke soms moeilijk te zien zijn. De namen van de pictogrammen (weergegeven in de helptips) wijzigen om overeen te komen met de geselecteerde categorie; bijvoorbeeld Volgende afbeelding of Volgende bladwijzer.
- Naar een specifieke pagina in het document springen? Typ het paginanummer in het vak boven in de Navigator.
Een beetje experimenteren met de andere pictogrammen zal hun functies demonstreren. Enkel component-specifiek gebruik wordt beschreven in de hoofdstukken over Writer en de andere componenten.
| Content on this page is licensed under the Creative Common Attribution 3.0 license (CC-BY). |