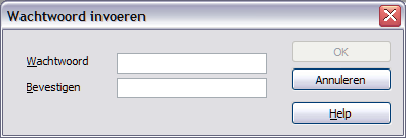Difference between revisions of "NL/Documentation/OOo3 User Guides/Getting Started/Saving documents"
m (moved Documentation/nl/OOo3 User Guides/Getting Started/Saving documents to NL/Documentation/OOo3 User Guides/Getting Started/Saving documents: Moving NL documentation to the NL NLC section of the Wiki) |
|||
| Line 2: | Line 2: | ||
{{NL/Documentation/IntroOOo3TOC | {{NL/Documentation/IntroOOo3TOC | ||
|ShowPrevNext=block | |ShowPrevNext=block | ||
| − | |PrevPage= | + | |PrevPage=NL/Documentation/OOo3_User_Guides/Getting Started/Opening a document |
| − | |NextPage= | + | |NextPage=NL/Documentation/OOo3_User_Guides/Getting Started/Open and Save As dialogs |
}}__NOTOC__ | }}__NOTOC__ | ||
| − | + | ==Documenten opslaan== | |
| + | Sla een nieuw document op één van de volgende manieren op: | ||
| − | + | * Druk op ''Ctrl+S''. | |
| − | + | * Kies '''Bestand > Opslaan als''' van de werkbalk Menu. | |
| + | * Klik op de knop Opslaan op de werkbalk standaard. | ||
| + | |||
| + | Als het dialoogvenster Opslaan als verschijnt, voer dan de bestandsnaam in en controleer het bestandstype (indien van toepassing) en klik op '''Opslaan'''. | ||
Kies '''Bestand > Opslaan '''om een geopend document op te slaan met de huidige bestandsnaam. | Kies '''Bestand > Opslaan '''om een geopend document op te slaan met de huidige bestandsnaam. | ||
| − | Dit zal de | + | Dit zal de laatste opgeslagen status van het bestand overschrijven. |
== Wachtwoordbeveiliging == | == Wachtwoordbeveiliging == | ||
Om een geheel document te beveiligen tegen bekijken zonder een wachtwoord, gebruik de optie in het dialoogvenster Opslaan als om een wachtwoord in te voeren. Deze optie is alleen beschikbaar voor bestanden die zijn opgeslagen in OpenDocument-indelingen of de oudere OpenOffice.org 1.x-indelingen. | Om een geheel document te beveiligen tegen bekijken zonder een wachtwoord, gebruik de optie in het dialoogvenster Opslaan als om een wachtwoord in te voeren. Deze optie is alleen beschikbaar voor bestanden die zijn opgeslagen in OpenDocument-indelingen of de oudere OpenOffice.org 1.x-indelingen. | ||
| − | # In het dialoogvenster Opslaan als, selecteer | + | # In het dialoogvenster Opslaan als, selecteer de optie '''Met wachtwoord opslaan''' en klik dan op '''Opslaan'''. Er zal een invoervenster verschijnen |
| − | # Typ hetzelfde wachtwoord in | + | # Typ hetzelfde wachtwoord in beide velden en klik dan op '''OK'''. Als de wachtwoorden overeenkomen wordt het document opgeslagen met wachtwoordbeveiliging. Als de wachtwoorden niet overeenkomen, wordt u opnieuw gevraagd om het wachtwoord in te voeren. |
| − | Als de wachtwoorden overeenkomen wordt het document opgeslagen met wachtwoordbeveiliging. Als de wachtwoorden niet overeenkomen, wordt u opnieuw gevraagd om het wachtwoord | + | |
| − | ::[[Image:EnterPassword_nl.png|thumb|none|500px| | + | ::[[Image:EnterPassword_nl.png|thumb|none|500px|Een wachtwoord invoeren voor een document]] |
| − | + | OOo gebruikt een zeer sterk mechanisme voor encryptie, wat het nagenoeg onmogelijk maakt om de inhoud van een document te achterhalen als u het wachtwoord kwijt bent. | |
== Een document automatisch opslaan == | == Een document automatisch opslaan == | ||
| Line 28: | Line 31: | ||
# Kies '''Extra > Opties > Laden/Opslaan > Algemeen'''. | # Kies '''Extra > Opties > Laden/Opslaan > Algemeen'''. | ||
| − | # Markeer''' AutoHerstel informatie opslaan elke''' en stel | + | # Markeer '''AutoHerstel informatie opslaan elke''' en stel de tijdsinterval in. |
| − | = Bestanden hernoemen en verwijderen = | + | == Bestanden hernoemen en verwijderen == |
U kunt bestanden hernoemen of verwijderen binnen de dialoogvensters van OOo, net zoals u dat kunt in uw normale bestandsbeheerder. U kunt echter geen bestanden kopiëren of plakken binnen de dialoogvensters. | U kunt bestanden hernoemen of verwijderen binnen de dialoogvensters van OOo, net zoals u dat kunt in uw normale bestandsbeheerder. U kunt echter geen bestanden kopiëren of plakken binnen de dialoogvensters. | ||
Latest revision as of 15:27, 8 May 2010
- De voordelen van Apache OpenOffice
- Minimale systeemvereisten
- Hoe krijg/installeer ik de software?
- Hoe kan ik hulp krijgen?
- Apache OpenOffice starten
- Delen van het hoofdvenster
- Delen van een dialoogvenster (vak)
- Een nieuw document beginnen
- Openen van een bestaand document
- Documenten opslaan, hernoemen en verwijderen
- Dialoogvensters Openen en Opslaan als gebruiken
- De Navigator gebruiken
- Wijzigingen ongedaan maken en opnieuw toepassen
- Een document sluiten
Documenten opslaan
Sla een nieuw document op één van de volgende manieren op:
- Druk op Ctrl+S.
- Kies Bestand > Opslaan als van de werkbalk Menu.
- Klik op de knop Opslaan op de werkbalk standaard.
Als het dialoogvenster Opslaan als verschijnt, voer dan de bestandsnaam in en controleer het bestandstype (indien van toepassing) en klik op Opslaan.
Kies Bestand > Opslaan om een geopend document op te slaan met de huidige bestandsnaam. Dit zal de laatste opgeslagen status van het bestand overschrijven.
Wachtwoordbeveiliging
Om een geheel document te beveiligen tegen bekijken zonder een wachtwoord, gebruik de optie in het dialoogvenster Opslaan als om een wachtwoord in te voeren. Deze optie is alleen beschikbaar voor bestanden die zijn opgeslagen in OpenDocument-indelingen of de oudere OpenOffice.org 1.x-indelingen.
- In het dialoogvenster Opslaan als, selecteer de optie Met wachtwoord opslaan en klik dan op Opslaan. Er zal een invoervenster verschijnen
- Typ hetzelfde wachtwoord in beide velden en klik dan op OK. Als de wachtwoorden overeenkomen wordt het document opgeslagen met wachtwoordbeveiliging. Als de wachtwoorden niet overeenkomen, wordt u opnieuw gevraagd om het wachtwoord in te voeren.
OOo gebruikt een zeer sterk mechanisme voor encryptie, wat het nagenoeg onmogelijk maakt om de inhoud van een document te achterhalen als u het wachtwoord kwijt bent.
Een document automatisch opslaan
U kunt er voor kiezen dat OpenOffice.org uw bestanden automatisch voor u opslaat. Automatisch opslaan overschrijft, net als handmatig opslaan, de laatst opgeslagen status van het bestand. Automatisch bestand opslaan instellen:
- Kies Extra > Opties > Laden/Opslaan > Algemeen.
- Markeer AutoHerstel informatie opslaan elke en stel de tijdsinterval in.
Bestanden hernoemen en verwijderen
U kunt bestanden hernoemen of verwijderen binnen de dialoogvensters van OOo, net zoals u dat kunt in uw normale bestandsbeheerder. U kunt echter geen bestanden kopiëren of plakken binnen de dialoogvensters.
| Content on this page is licensed under the Creative Common Attribution 3.0 license (CC-BY). |