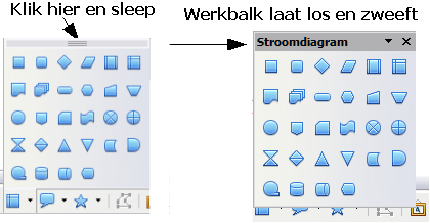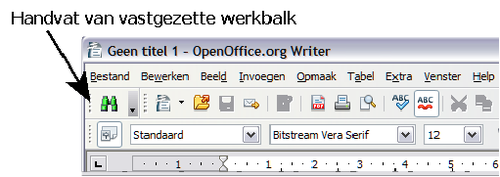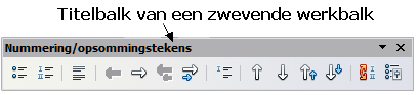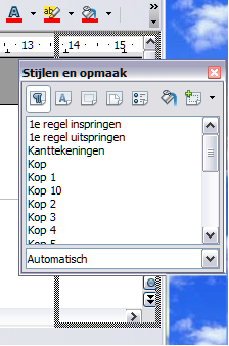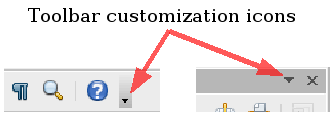Delen van het hoofdvenster
- De voordelen van Apache OpenOffice
- Minimale systeemvereisten
- Hoe krijg/installeer ik de software?
- Hoe kan ik hulp krijgen?
- Apache OpenOffice starten
- Delen van het hoofdvenster
- Delen van een dialoogvenster (vak)
- Een nieuw document beginnen
- Openen van een bestaand document
- Documenten opslaan, hernoemen en verwijderen
- Dialoogvensters Openen en Opslaan als gebruiken
- De Navigator gebruiken
- Wijzigingen ongedaan maken en opnieuw toepassen
- Een document sluiten
Het hoofdvenster ziet er in elke component van OOo hetzelfde uit, hoewel enkele details variëren. Zie de hoofdstukken van de component in dit boek voor beschrijvingen van die details.
Algemene mogelijkheden betreffen de Menubalk, de werkbalk Standaard en de werkbalk Opmaak bovenaan in het venster en de statusbalk onderaan.
Menubalk
De Menubalk bevindt zich aan de bovenzijde van het scherm, net onder de Titelbalk. Een submenu klapt open om de opdrachten weer te geven als u één van de menu's kiest.
- Bestand bevat opdrachten die van toepassing zijn op het gehele document zoals Openen, Opslaan en Exporteren als PDF.
- Bewerken bevat opdrachten voor het bewerken van het document zoals Ongedaan maken en Zoeken & vervangen.
- Beeld bevat opdrachten voor het beheren van de weergave van het document zoals In- en uitzoomen en Web-layout.
- Invoegen bevat opdrachten voor het invoegen van elementen in uw document zoals Koptekst, Voettekst en Afbeelding.
- Opmaak bevat opdrachten zoals Stijlen en opmaak en AutoOpmaak, voor het (op)maken van de lay-out van uw document.
- Tabel toont alle opdrachten om een tabel in een tekstdocument in te voegen en te bewerken.
- Extra bevat functies zoals Spelling en Grammaticacontrole, Aanpassen en Opties.
- Venster bevat opdrachten voor het weergavevenster.
- Help bevat koppelingen naar de Help-bestanden, Wat is dit?-help en informatie over de versie van OpenOffice.org die u hebt geïnstalleerd.
Werkbalken
De bovenste werkbalk (standaardpositie) wordt de werkbalk Standaard genoemd. De werkbalk Standaard ziet er in alle OpenOffice.org componenten hetzelfde uit.
De tweede werkbalk aan de bovenzijde (standaardlocatie) is de werkbalk Opmaak. Het is een context-afhankelijke balk die de relevante gereedschappen weergeeft ten opzichte van de huidige cursorpositie of selectie. Als de cursor bijvoorbeeld op een afbeelding staat, geeft de werkbalk Opmaak gereedschappen voor het opmaken van afbeeldingen weer; als de cursor in tekst staat, zijn het de gereedschappen voor het opmaken van tekst.
Werkbalken weergeven of verbergen
Kies Beeld > Werkbalken en klik dan op de naam van de werkbalk in de lijst om werkbalken weer te geven of te verbergen. Een actieve werkbalk toont een vinkje naast zijn naam. Zwevende werkbalken worden niet vermeld in het menu Beeld.
Pictogrammen van werkbalken met een klein driehoekje rechts er naast geven submenu's, zwevende werkbalken en andere manieren om dingen te selecteren weer, afhankelijk van het pictogram.
De zwevende werkbalken kunnen zwevend zijn of vastgezet worden aan een rand van het scherm of in één van de bestaande gebieden van de werkbalken Sleep aan de titelbalk om een zwevende werkbalk te verplaatsen. Zie Werkbalken verplaatsen (hieronder).
Werkbalken verplaatsen
Plaats, om een vastgezette werkbalk te verplaatsen, de muisaanwijzer op het handvat (de 5 punten aan het begin) van de werkbalk, houd de linker muisknop ingedrukt, sleep de werkbalk naar de nieuwe locatie en laat dan de muisknop los.
Klik, om een zwevende werkbalk te verplaatsen, op de titelbalk er van en sleep het naar een nieuwe locatie.
Zwevende werkbalken
Writer bevat verschillende aanvullende context-afhankelijke werkbalken, die standaard verschijnen als zwevende werkbalken in antwoord op de huidige cursorpositie of selectie. Bijvoorbeeld: als de cursor in een tabel staat, verschijnt een zwevende werkbalk Tabel en als de cursor in een genummerde lijst of een lijst met opsommingstekens staat, verschijnt de werkbalk Nummering/opsommingstekens. U kunt deze werkbalken vastzetten aan de boven-, onderzijde of zijkanten van het venster, als u dat wilt (zie Werkbalken verplaatsen).
Vensters en werkbalken vastzetten/laten zweven
Werkbalken en enkele vensters, zoals de Navigator en het venster Stijlen en opmaak, kunnen worden vastgezet. U kunt ze verplaatsen, de grootte wijzigen of ze vastzetten aan een rand.
Kies een van onderstaande mogelijkheden om een venster of werkbalk vast te zetten:
- Klik op de titelbalk van het zwevende venster en sleep het naar de kant totdat u de omtrek van een vak ziet verschijnen in het hoofdvenster, laat dan het venster los. Deze methode is afhankelijk van de vensterbeheerder van uw besturingssysteem, dus het zou kunnen dat het voor u niet werkt.
- Houd de Ctrl-toets ingedrukt en dubbelklik op een leeg gedeelte van het zwevende venster om het op zijn laatste positie vast te zetten. Als dat niet werkt, probeer dan te dubbelklikken zonder de Ctrl-toets.
Houd de Ctrl-toets ingedrukt en dubbelklik op een leeg gedeelte van het vastgezette venster om het weer los te maken.
Werkbalken aanpassen
U kunt werkbalken op verschillende manieren aanpassen, inclusief het kiezen van welke pictogrammen zichtbaar zijn en de positie van een vastgezette werkbalk vergrendelen. U kunt ook pictogrammen toevoegen en nieuwe werkbalken maken, zoals beschreven in hoofdstuk 14. Gebruik het kleine driehoekje aan het einde van de werkbalk of op zijn titelbalk om toegang te krijgen tot de opties om de werkbalk aan te passen.
Kies Zichtbare knoppen uit het opengeklapte menu om pictogrammen, gedefinieerd voor de geselecteerde werkbalk, weer te geven of te verbergen. Zichtbare pictogrammen hebben een vinkje voor zich staan. Klik op pictogrammen om ze te selecteren of niet te selecteren.
U kunt vele menufuncties snel bereiken door met rechts te klikken op een alinea, een afbeelding of een ander object. Een contextmenu zal openklappen. Vaak is het contextmenu de snelste en eenvoudigste manier om een functie te bereiken. Als u niet zeker weet waar in de menu's of werkbalken een functie is geplaatst, kunt u ze vaak vinden door met rechts te klikken.
| Content on this page is licensed under the Creative Common Attribution 3.0 license (CC-BY). |