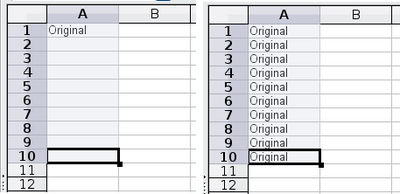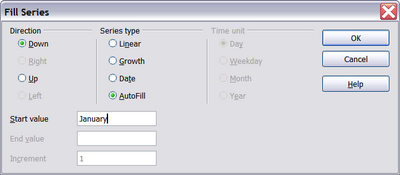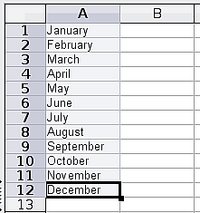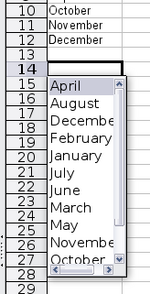Speeding Up Data Entry
- What is Calc
- Parts of the main Calc window
- Open and Save CSV files
- Navigating within spreadsheets
- Selecting items in a sheet or a spreadsheet
- Working with Columns and Rows
- Working with Sheets
- Viewing Calc
- Entering data using the keyboard
- Speeding up data entry
- Validating cell contents
- Editing data
- Formatting data
- Auto-formatting cells and sheets
- Formatting spreadsheets using themes
- Using conditional formatting
- Hiding and showing data
- Sorting records
- Using formulas and functions
- Analyzing data
- Printing from Calc
Speeding Up Data Entry
Entering data into a spreadsheet can be very labor-intensive, but Calc provides several tools for removing some drudgery from input.
The most basic ability is to drop and drag the contents of one cell to another with a mouse. Calc also includes several other tools for automating input, especially of repetitive material. They include the Fill tool, selection lists, and the ability to input information into multiple sheets of the same document.
Using the Fill Tool on Cells
At its simplest, the Fill tool is a way to duplicate existing content. Start by selecting the cell to copy, then drag the mouse in any direction (or hold down the ⇧ Shift key and click in the last cell you want to fill), and then choose Edit → Fill and the direction in which you want to copy: Up, Down, Left or Right.
| Choices that are not available are grayed out, but you can still choose the opposite direction from what you intend, which could cause you to overwrite cells accidentally. |
Using a Fill Series
A more complex use of the Fill tool is to use a fill series. The default lists are for the full and abbreviated days of the week and the months of the year, but you can create your own lists as well.
To add a fill series to a spreadsheet, select the cells to fill, choose Edit → Fill → Series. In the Fill Series dialog (Figure 86), select AutoFill as the Series type, and enter as the Start value an item from any defined series. The selected cells then fill in the other items on the list sequentially, repeating from the top of the list when they reach the end of the list. The available lists can be seen at Tools → Options → OpenOffice Calc → Sort Lists.
You can also use Edit → Fill → Series to create a one-time fill series for numbers by entering the start and end values and the increment. For example, if you entered start and end values of 1 and 7 with an increment of 2, you would get the sequence of 1, 3, 5, 7. If you set a Start value but no End value, the series will fill all the selected cells. If you set both a Start and an End value the behavior depends on the number of selected cells, If there are at least enough cells selected to contain the series, the series will stop at the End value, possibly leaving some selected cells empty. If there are not enough cells selected, the series will stop at the last selected cell and not reach the End value.
In all these cases, the Fill tool creates only a momentary connection between the cells. Once they are filled, the cells have no further connection with one another.
Defining a Fill Series
To define your own fill series:
- Go to Tools → Options → OpenOffice Calc → Sort Lists. This dialog shows the previously-defined series in the Lists box on the left, and the contents of the highlighted list in the Entries box.
- Click New . The Entries box is cleared.
- Type the series for the new list in the Entries box (one entry per line). Click Add . The new list will now appear in the Lists box.
- Click OK at the bottom of the dialog to save the new list.
Using Selection Lists
Selection lists are available only for text, and are limited to using only text that has already been entered in the same column.
To use a selection list, select a blank cell and press Ctrl + D . A drop-down list appears of any cell in the same column that either has at least one text character or whose format is defined as Text. Click on the entry you require.
| Content on this page is licensed under the Creative Common Attribution 3.0 license (CC-BY). |