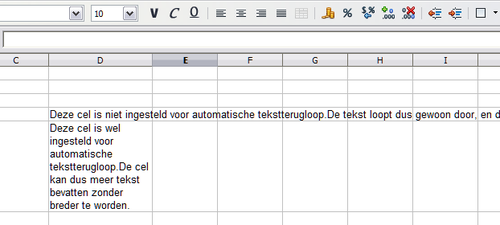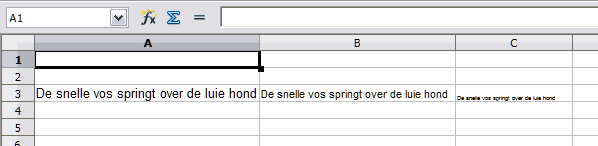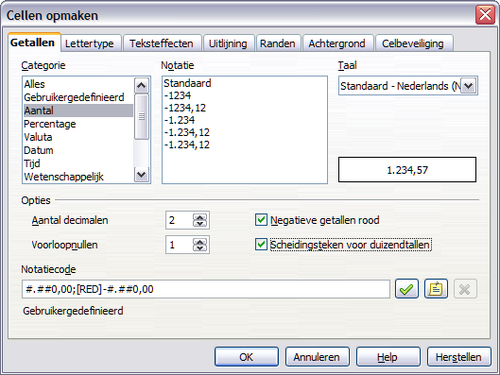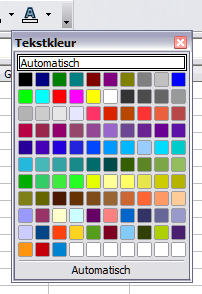Difference between revisions of "NL/Documentation/OOo3 User Guides/Getting Started/Formatting data"
| Line 7: | Line 7: | ||
De gegevens in Calc kunnen op verschillende manieren worden opgemaakt. Ze kunnen worden bewerkt als deel van een celopmaakprofiel zodat de opmaak automatisch wordt toegepast, of dit kan handmatig op de cel worden toegepast. Sommige handmatige opmaak kan worden toegepast met pictogrammen op de werkbalken. Selecteer de cel of cellen, klik er rechts op en selecteer '''Cellen opmaken''' voor meer controle en extra opties. Alle opties voor opmaak worden hieronder beschreven. | De gegevens in Calc kunnen op verschillende manieren worden opgemaakt. Ze kunnen worden bewerkt als deel van een celopmaakprofiel zodat de opmaak automatisch wordt toegepast, of dit kan handmatig op de cel worden toegepast. Sommige handmatige opmaak kan worden toegepast met pictogrammen op de werkbalken. Selecteer de cel of cellen, klik er rechts op en selecteer '''Cellen opmaken''' voor meer controle en extra opties. Alle opties voor opmaak worden hieronder beschreven. | ||
| − | {{ | + | {{Note| Alle in dit gedeelte besproken instellingen kunnen ook worden ingesteld als deel van het celopmaakprofiel. Voor meer informatie zie [http://wiki.services.openoffice.org/w/images/f/f4/0304CG3-StylesAndTemplates.pdf hoofdstuk 4 van de Calc-gids] }} |
== Meerdere regels tekst opmaken == | == Meerdere regels tekst opmaken == | ||
| Line 66: | Line 66: | ||
Gebruik de tab ''Randen'' van het dialoogvenster Cellen opmaken voor meer controle, inclusief de afstand tussen de celranden en de tekst. Daar kunt u ook een schaduw definiëren. Zie [http://wiki.services.openoffice.org/w/images/f/f4/0304CG3-StylesAndTemplates.pdf| hoofdstuk 4 van de Calc-gids] voor de details. | Gebruik de tab ''Randen'' van het dialoogvenster Cellen opmaken voor meer controle, inclusief de afstand tussen de celranden en de tekst. Daar kunt u ook een schaduw definiëren. Zie [http://wiki.services.openoffice.org/w/images/f/f4/0304CG3-StylesAndTemplates.pdf| hoofdstuk 4 van de Calc-gids] voor de details. | ||
| − | {{ | + | {{Note| De eigenschappen van de celranden zijn van toepassing op bepaalde cel(len) en kunnen alleen gewijzigd worden als u die cel(len) bewerkt. Als, bijvoorbeeld, cel C3 een bovenrand heeft (die er visueel gezien hetzelfde uitziet als de onderrand van C2), kan die rand alleen worden verwijderd door C3 te selecteren. Hij kan niet worden verwijderd in C2.}} |
== Achtergrond van de cel opmaken == | == Achtergrond van de cel opmaken == | ||
Revision as of 12:07, 7 July 2018
- Delen van het hoofdvenster van Calc
- Nieuwe werkbladen beginnen
- Bestaande werkbladen openen
- Werkbladen opslaan
- Navigeren binnen werkbladen
- Items selecteren in een werkblad of een werkbladdocument
- Werken met werkbladen
- Calc weergeven
- Gegevens invoeren met het toetsenbord
- Gegevensinvoer versnellen
- Gegevens bewerken
- Gegevens opmaken
- Cellen en werkbladen automatisch opmaken
- Werkbladen opmaken met onderwerpen (thema's) en Voorwaardelijke opmaak
- Verbergen en weergeven van gegevens
- Records sorteren
- Afdrukken vanuit Calc
De gegevens in Calc kunnen op verschillende manieren worden opgemaakt. Ze kunnen worden bewerkt als deel van een celopmaakprofiel zodat de opmaak automatisch wordt toegepast, of dit kan handmatig op de cel worden toegepast. Sommige handmatige opmaak kan worden toegepast met pictogrammen op de werkbalken. Selecteer de cel of cellen, klik er rechts op en selecteer Cellen opmaken voor meer controle en extra opties. Alle opties voor opmaak worden hieronder beschreven.
| Alle in dit gedeelte besproken instellingen kunnen ook worden ingesteld als deel van het celopmaakprofiel. Voor meer informatie zie hoofdstuk 4 van de Calc-gids |
Meerdere regels tekst opmaken
Meerdere regels tekst kunnen in een cel worden ingevoerd met behulp van automatische tekstterugloop of handmatige regeleinden. Elke methode is handig voor verschillende situaties.
Automatisch tekst door laten lopen
Klik met rechts op de cel en selecteer Cellen opmaken (of kies Opmaak > Cellen uit de Menubalk, of druk op de toetscombinatie Ctrl+1) om de tekst aan het einde van de cel door te laten lopen. Selecteer Automatische tekstterugloop onder Eigenschappen op tab Uitlijning.
Handmatige regeleinden gebruiken
Druk op de toetscombinatie Ctrl+Enter om tijdens het typen een handmatig regeleinde in een cel in te voegen. Deze methode werkt niet als de cursor in de invoerregel staat. Dubbelklik eerst in de cel, en klik dan éénmaal op de positie waar u het regeleinde in wilt voegen.
De breedte van de cel wijzigt niet als een handmatig regeleinde is ingevoegd. De afbeelding hieronder geeft de resultaten weer van het gebruiken van twee handmatige regeleinden na de eerste regel tekst.
Tekst verkleinen om in de cel te passen
De lettergrootte van de gegevens in een cel kan automatisch worden aangepast om die in de cel te laten passen. Selecteer, om dit te doen, de optie Aan celgrootte aanpassen in het dialoogvenster Cellen opmaken. De afbeelding hieronder geeft de resultaten weer.
Getallen opmaken
Diverse opmaak voor getallen kan op cellen worden toegepast met behulp van de pictogrammen op de werkbalk Opmaak. Selecteer de cel en klik dan op het relevante pictogram.
![]()
Pictogrammen voor het opmaken van getallen. Van links naar rechts: valuta, percentage, datum, exponentieel, standaard, decimale plaatsen toevoegen, decimale plaatsen verwijderen.
Gebruik de tab Getallen voor meer controle of om andere getalopmaak te selecteren.
- Pas één van de gegevenstypen in de lijst Categorie toe op de gegevens.
- Beheren van het aantal decimale plaatsen en voorloopnullen.
- Voer een gebruikergedefinieerde notatiecode in.
De instelling Taal beheert de lokale instellingen voor de verschillende opmaken zoals de datumnotatie en het valutasymbool.
Het lettertype opmaken
Selecteer de cel en klik dan op het pijltje naast het vak Lettertype op de werkbalk Opmaak en kies een lettertype uit de lijst om snel het in de cel te gebruiken lettertype te kiezen.
Klik op het pijltje naast het vak Lettergrootte op de werkbalk Opmaak om de grootte van het lettertype te kiezen. Voor andere opmaak kunt u de pictogrammen Vet, Cursief of Onderstrepen gebruiken.
Klik op het pijltje naast het pictogram Tekstkleur om een kleurenpalet weer te geven om een kleur voor het lettertype te kiezen. Klik op de gewenste kleur.
(Gebruik Extra > Opties > OpenOffice.org > Kleuren om aangepaste kleuren te definiëren. Zie hoofdstuk 14 van de Calc-gids voor meer informatie.)
Gebruik de tab Lettertype van het dialoogvenster Cellen opmaken om de taal voor de cel te specificeren (handig omdat het het mogelijk maakt om meerdere talen in hetzelfde document te gebruiken en toch juist op spelling te controleren). Gebruik de tab Teksteffecten om andere karakteristieken van de lettertypen in te stellen. Zie hoofdstuk 4 van de Calc-gids voor meer informatie.
Celranden opmaken
Klik op het kleine pijltje naast de pictogrammen Lijnstijl en Kleur randlijn op de werkbalk Opmaak om snel een lijnstijl en kleur voor de randen van de cel te kiezen. In beide gevallen wordt een palet met keuzes weergegeven.
Gebruik de tab Randen van het dialoogvenster Cellen opmaken voor meer controle, inclusief de afstand tussen de celranden en de tekst. Daar kunt u ook een schaduw definiëren. Zie hoofdstuk 4 van de Calc-gids voor de details.
Achtergrond van de cel opmaken
Klik op het kleine pijltje naast het pictogram Achtergrondkleur op de werkbalk Opmaak om snel een achtergrondkleur voor een cel te kiezen. Een kleurenpalet met keuzes, soortgelijk aan het Kleurenpalet, wordt weergegeven.
(Gebruik Extra > Opties > OpenOffice.org > Kleuren om aangepaste kleuren te definiëren. Zie hoofdstuk 14 van de Calc-gids voor meer informatie.)
U kunt ook de tab Achtergrond van het dialoogvenster Cellen opmaken gebruiken. Zie hoofdstuk 4 van de Calc-gids voor de details.
| Content on this page is licensed under the Creative Common Attribution 3.0 license (CC-BY). |