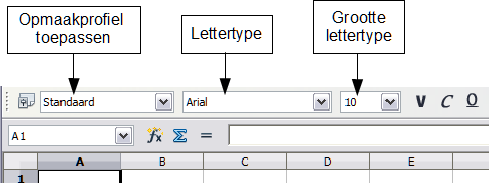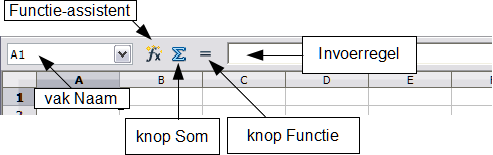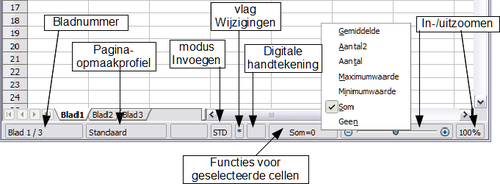Delen van het hoofdvenster van Calc
- Delen van het hoofdvenster van Calc
- Nieuwe werkbladen beginnen
- Bestaande werkbladen openen
- Werkbladen opslaan
- Navigeren binnen werkbladen
- Items selecteren in een werkblad of een werkbladdocument
- Werken met werkbladen
- Calc weergeven
- Gegevens invoeren met het toetsenbord
- Gegevensinvoer versnellen
- Gegevens bewerken
- Gegevens opmaken
- Cellen en werkbladen automatisch opmaken
- Werkbladen opmaken met onderwerpen (thema's) en Voorwaardelijke opmaak
- Verbergen en weergeven van gegevens
- Records sorteren
- Afdrukken vanuit Calc
Als Calc wordt gestart, ziet het hoofdvenster er soortgelijk uit als op de afbeelding hieronder.
Titelbalk en Menubalk
De Titelbalk, bovenaan, geeft de naam van het huidige werkblad weer. Als het werkblad nieuw is, dan is de naam "Geen titel X", waarbij X een getal is. Als u een nieuw werkblad voor de eerste keer opslaat, zal u gevraagd worden om een naam in te voeren.
Onder de Titelbalk staat de Menubalk. Als u een van de menu's kiest, zal een submenu verschijnen met andere opties. De Menubalk kan aangepast worden, zoals besproken in hoofdstuk 14: OpenOffice.org aanpassen.
Werkbalken
Onder de Menubalk staan standaard drie werkbalken: de werkbalk Standaard, de werkbalk Opmaak en de Formulebalk.
De pictogrammen op deze werkbalken verschaffen een breed scala aan veel voorkomende opdrachten en functies. De werkbalken kunnen aangepast worden, zoals besproken in hoofdstuk 14: OpenOffice.org aanpassen.
Plaatsen van de muisaanwijzer boven één van de pictogrammen geeft een Helptip weer. Het geeft een korte omschrijving van de functie van het pictogram. Voor een meer gedetailleerde verklaring, selecteer Help > Wat is dit? en houdt de aanwijzer boven het pictogram. Tips en uitgebreide tips kunnen worden in- of uitgeschakeld vanuit Extra > Opties > OpenOffice.org > Algemeen.
Op de werkbalk Opmaak zijn de drie rechthoekige gebieden aan de linkerkant de menu's Opmaakprofiel toepassen, Lettertype en Tekengrootte (zie Afbeelding 2). Deze vakken geven de huidige instellingen voor het geselecteerde gebied weer. Klik op de openklapmenu's om het lettertype en de grootte er van in de geselecteerde cellen te wijzigen.
Formulebalk
Links op de Formulebalk staat een klein tekstvak, genaamd Naam, waarin een letter-/cijfercombinatie staat, zoals D7. Dit zijn de kolomletter en het rijnummer, de celverwijzing genoemd, van de huidige cel.
Rechts van het vak Naam staan de Functie-Assistent en de knoppen Som en Functie.
Klikken op de knop Functie-Assistent opent een dialoogvenster waarin u een lijst met beschikbare functies kunt doorzoeken. Dit kan handig zijn omdat het ook weergeeft hoe de functies zijn opgebouwd.
De knop Som voegt een formule in in de huidige cel die de getallen in de cellen boven de huidige cel bij elkaar optelt of van links als er geen getallen boven de huidige cel staan.
De knop Functie voegt een “is gelijk aan”-teken in in de geselecteerde cel en in de Invoerregel, waarbij de cel ingesteld wordt voor het accepteren van een formule.
In een werkblad omvat de term functies veel meer dan alleen de rekenkundige functies Zie hoofdstuk 7 in de Calc-gids.
Als u nieuwe gegevens in een cel invoert, wijzigen de knoppen Som en Functie naar de knoppen Annuleren en Accepteren ![]() .
.
De inhoud van de huidige cel (gegevens, formule of functie) wordt weergegeven in de Invoerregel, dat het resterende gedeelte van de Formulebalk vormt. U kunt óf daar de celinhoud van de huidige cel bewerken, of u kunt dat in de huidige cel doen. Klik in het toepasselijke gedeelte van het gebied van de Invoerregel en typ uw wijzigingen om binnen het gebied van de Invoerregel te bewerken. Dubbelklik simpelweg in de cel om binnen de huidige cel te bewerken.
Individuele cellen
Het hoofdgedeelte van het scherm geeft de individuele cellen weer in de vorm van een raster, met elke cel op de kruising van een bepaalde kolom en rij.
Boven de kolommen en aan de linkerzijde van de rijen staan een reeks grijze vakken met letters en getallen. Dit zijn de kolom-en rijkoppen. De kolommen beginnen met A en gaan door naar rechts en de rijen beginnen met 1 en gaan door naar beneden.
Deze kolom-en rijkoppen vormen de celverwijzingen die verschijnen in het vak Bladgebied op de Formulebalk (Afbeelding 3). Deze koppen kunnen ook uitgeschakeld worden via ''Beeld > Rij-en kolomkoppen.
Bladtabs
Onderaan het raster van cellen staan de werkbladtabs, die toegang geven tot elk individueel blad. Het zichtbare (actieve) blad heeft een witte tab.
Klikken op een andere werkbladtab geeft dat blad weer en de tab wordt wit. U kunt in één keer meerdere tabs selecteren door de Ctrl-toets ingedrukt te houden bij het klikken op de namen.
Statusbalk
Onderaan het venster van Calc vindt u de statusbalk waar u snel enige informatie over het huidige werkblad kunt krijgen.
Van links naar rechts geeft de statusbalk weer:
- Geeft het huidige bladnummer weer en het totale aantal bladen in het werkblad.
- Het gebruikte opmaakprofiel voor het huidige blad. Dubbelklik om het dialoogvenster te openen en het opmaakprofiel te bewerken.
- modus Selectie Klik hier om te schakelen tussen de selecties STD (Normale modus), EXT (modus Uitbreiden), TOEVOEGEN (modus voor aanvullende selectie) en BLK (modus voor blokselectie).
- Vlag voor wijzigingen. Indien het document is gewijzigd wordt een sterretje weergegeven in dit gebied van de statusbalk.
- Vlag voor Digitale handtekening. Als u een digitale handtekening aan het werkblad hebt toegevoegd, staat in dit gebied een klein hangslot. Dubbelklik er op om het werkblad digitaal te ondertekenen.
- Functies voor geselecteerde cellen. Standaard geeft dit gebied de som van de waarden in de geselecteerde cellen weer. U kunt echter de gebruikte functie wijzigen door met rechts te klikken in het gebied. De beschikbare functies zijn:
- Gemiddelde (het gemiddelde van de waarden van de selectie)
- Aantal2 (telt de cellen in de selectie die niet leeg zijn)
- Aantal (telt de cellen in de selectie met een numerieke waarde)
- Maximumwaarde (geeft de hoogste waarde in de selectie weer)
- Minimumwaarde (geeft de kleinste waarde in de selectie weer)
- Som (de som van de waarden in de selectie)
- Geen
- Het zoomniveau. Dubbelklik om het zoomniveau aan te passen.
| Content on this page is licensed under the Creative Common Attribution 3.0 license (CC-BY). |