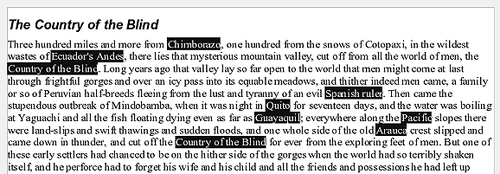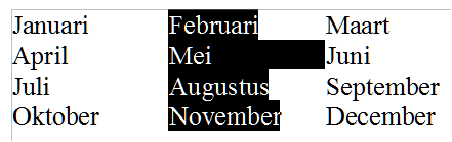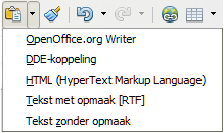Difference between revisions of "NL/Documentation/OOo3 User Guides/Getting Started/Working with text"
(Created page with '{{DISPLAYTITLE:Werken met tekst}} {{NL/Documentation/GS3WriterTOC |ShowPrevNext=block |PrevPage=NL/Documentation/OOo3_User_Guides/Getting Started/Working with documents |NextPage…') |
m (→Zoeken en vervangen van tekst en opmaak) |
||
| Line 85: | Line 85: | ||
# Klik op '''Zoeken''' als uw zoektermen zijn ingesteld. Klik in plaats daarvan op '''Vervangen''' om tekst te vervangen. | # Klik op '''Zoeken''' als uw zoektermen zijn ingesteld. Klik in plaats daarvan op '''Vervangen''' om tekst te vervangen. | ||
| − | {{Documentation/Tip| Indien u klikt op '''Alles zoeken''' selecteert OOo alle plaatsen in het document waar de zoektekst voorkomt. Soortgelijk, indien u klikt op '''Alles | + | {{Documentation/Tip| Indien u klikt op '''Alles zoeken''' selecteert OOo alle plaatsen in het document waar de zoektekst voorkomt. Soortgelijk, indien u klikt op '''Alles vervangen''', zal OOo alle overeenkomsten vervangen.}} |
| − | vervangen''', zal OOo alle overeenkomsten vervangen.}} | + | |
[[Image:FR-expand_nl.png|thumb|none|500px|''Uitgebreide dialoogvenster Zoeken & vervangen'']] | [[Image:FR-expand_nl.png|thumb|none|500px|''Uitgebreide dialoogvenster Zoeken & vervangen'']] | ||
Revision as of 20:41, 15 May 2010
- De interface van Writer
- Werken met documenten
- Werken met tekst
- Tekst opmaken
- Pagina's opmaken
- Notities en afbeeldingen toevoegen aan een document
- Maken van een inhoudsopgave, index of bibliografie
- Afdrukken vanuit Writer
- Een fax verzenden
- Wijzigingen in een document bijhouden
- Velden, standaardbrieven, hoofddocumenten, formulieren
- Koppelen naar een ander deel van een document
Werken met tekst (selecteren, kopiëren, plakken, verplaatsen) in
Writer valt te vergelijken met het werken met tekst in elk ander
programma. OOo heeft ook een paar handige manieren om items te selecteren die niet naast elkaar staan, een verticale tekstblok te selecteren en om niet-geformatteerde tekst te plakken.
Contents
- 1 Teksten selecteren die niet vlak naast elkaar staan
- 2 Selecteren van een verticaal blok tekst
- 3 Knippen, kopiëren en plakken van tekst
- 4 Zoeken en vervangen van tekst en opmaak
- 5 Speciale tekens invoegen
- 6 Inserting dashes and non-breaking spaces and hyphens
- 7 Setting tab stops and indents
- 8 Changing the default tab stop interval
- 9 Checking spelling and grammar
- 10 Using built-in language tools
- 11 Using AutoCorrect
- 12 Using word completion
- 13 Using AutoText
Teksten selecteren die niet vlak naast elkaar staan
Teksten selecteren die niet naast elkaar staan met behulp van de muis:
- Selecteer het eerste stuk tekst.
- Houd de Ctrl-toets ingedrukt en gebruik de muis om het volgende stuk tekst te selecteren.
- Herhaal dit zo vaak als nodig is.
Nu kunt u bewerkingen uitvoeren op de geselecteerde tekst (kopiëren, verwijderen, de stijl wijzigen of wat dan ook).
Teksten selecteren die niet naast elkaar staan met behulp van het toetsenbord:
- Selecteer het eerste stuk tekst. (Voor meer informatie over selecteren van tekst m.b.v. het toetsenbord, raadpleeg hoofdstuk “Navigeren en selecteren met het toetsenbord” in de Help.)
- Druk op Shift+F8. Dit zet Writer in de modus “TOEVOEGEN”. Het woord TOEVOEGEN verschijnt in de statusbalk.
- Gebruik de pijltjestoetsen om de cursor te verplaatsen van het eerste naar het volgende stuk tekst, dat u wenst te selecteren. Houd de Shift-toets ingedrukt en selecteer het volgende stuk tekst.
- Herhaal dit zo vaak als nodig is.
Nu kunt u werken met de geselecteerde tekst.
Druk op Esc om deze modus te verlaten.
Selecteren van een verticaal blok tekst
U kunt een verticaal tekstblok of "kolom" met tekst selecteren, die wordt gescheiden door spaties of tabs, (zoals u kunt zien in geplakte tekst van e-mails of programmalijsten) met behulp van OOo's modus Blokselectie. Gebruik Bewerken > Selectiemodus > Blokgebied, of klik meerdere malen in de statusbalk op STD totdat het verandert in BLK, om te veranderen van selectiemodus.
Accentueer nu, met behulp van de muis of het toetsenbord, de selectie, zoals hieronder weergegeven.
Knippen, kopiëren en plakken van tekst
Knippen en kopiëren van tekst in Writer is vergelijkbaar met het knippen en kopiëren van tekst in andere toepassingen. U kunt zowel de muis als het toetsenbord voor deze bewerkingen gebruiken. U kunt tekst kopiëren of verplaatsen binnen een document, of tussen documenten, door te slepen of met behulp van menuselecties, pictogrammen, of sneltoetsen voor het toetsenbord. U kunt ook tekst kopiëren vanuit andere bronnen zoals webpagina's en het in een Writerdocument plakken.
Sleep, met de muis geselecteerde tekst, naar zijn nieuwe bestemming en laat het daar los om het te verplaatsen (knippen en plakken). Houd tijdens het slepen de Cntrl-toets ingedrukt om geselecteerde tekst te kopiëren" De tekst behoudt de opmaak die het had vóórdat het werd gesleept.
Bij het plakken van de tekst, zal het resultaat afhangen van de bron van de tekst en hoe u het plakt. Indien u klikt op het pictogram Plakken, wordt elke opmaak die de tekst heeft (zoals vet of cursief) behouden. Tekst die wordt geplakt vanaf websites en andere bronnen kan ook in frames of tabellen worden geplaatst. Als de resultaten u niet bevallen, klik dan op het pictogram Ongedaan maken of druk op Ctrl+Z.
De geplakte tekst de opmaak van de omringende tekst van waar het is geplakt aan laten nemen, kies óf:
- Bewerken > Plakken speciaal, of
- Klik op het driehoekje aan de rechterkant van het pictogram Plakken, of
- Klik op het pictogram Plakken zonder de linker muisknop los te laten.
Selecteer dan Tekst zonder opmaak uit het menu dat verschijnt.
Het keuzebereik van het menu Plakken speciaal varieert, afhankelijk van de herkomst en opmaak van de tekst (of ander object), dat moet worden geplakt. Zie hieronder voor een voorbeeld van tekst op het klembord.
Zoeken en vervangen van tekst en opmaak
Writer heeft de mogelijkheid om het zoeken en vervangen in een document te automatiseren. Naast het zoeken en vervangen van woorden en zinnen is het ook mogelijk om:
- Jokertekens (wildcards) en reguliere uitdrukkingen te gebruiken om een zoekactie te verfijnen (zie Help voor meer details).
- Specifieke opmaak zoeken en vervangen (zie de Writergids).
- Opmaakprofielen zoeken en vervangen (zie de Writergids).
Gebruik sneltoetscombinatie Ctrl+F of kies Bewerken > Zoeken en Vervangen vanaf de menubalk om het dialoogvenster Zoeken en Vervangen weer te geven.
- Typ de tekst die u wilt zoeken in het vak Zoeken naar.
- Typ de nieuwe tekst in het vak Vervangen door om tekst te vervangen door andere tekst.
- U kunt allerlei opties instellen zoals volledige overeenstemming van hoofd-/kleine letters, alleen overeenstemming met gehele woorden of zoeken naar gelijkaardige woorden.
- Klik op Zoeken als uw zoektermen zijn ingesteld. Klik in plaats daarvan op Vervangen om tekst te vervangen.
Speciale tekens invoegen
Een “speciaal” teken is een teken dat niet voorkomt op een standaard Engels toetsenbord. Zo zijn bijvoorbeeld: © ¾ æ ñ ö ø ¢ allemaal speciale tekens. Invoegen van een speciaal teken:
- Plaats de cursor daar waar u het teken wilt laten verschijnen.
- Klik op Invoegen > Speciale tekens om het venster Speciale tekens te openen
- Selecteer de tekens (van een willekeurig lettertype of mix van lettertypen) die u wilt invoegen, in de juiste
volgorde, klik dan op OK. De geselecteerde tekens worden links onderaan in het dialoogvenster getoond. Als u een teken selecteert, wordt het rechts onderaan weergegeven, met de numerieke code ernaast.
Inserting dashes and non-breaking spaces and hyphens
To prevent two words from being separated at the end of a line, press Control+Shift+spacebar after the first word to insert a non-breaking space.
In cases where you do not want the hyphen to appear at the end of a line, for example in a number such as 123-4567, you can press Control+Shift+minus sign to insert a non-breaking hyphen.
To enter en and em dashes, you can use the Replace dashes option under Tools > AutoCorrect Options. This option replaces two hyphens, under certain conditions, with the corresponding dash.
– is an en-dash; that is, a dash the width of the letter “n” in the font you are using. Type at least one character, a space, one or two hyphens, another space, and at least one more letter, then a space. The one or two hyphens will be replaced by an en-dash.
— is an em-dash; that is, a dash the width of the letter “m” in the font you are using. Type at least one character, two hyphens, and at least one more character, then a space. The two hyphens will be replaced by an em-dash.
See the Help for more details. For other methods of inserting dashes, see the Writer Guide.
Setting tab stops and indents
The horizontal ruler shows both the default tab stops and any tab stops that you have defined. Tab settings affect indentation of full paragraphs (using the Increase Indent and Decrease Indent icons on the Formatting toolbar) as well as indentation of parts of a paragraph (by pressing the Tab key on the keyboard).
Using the default tab spacing can cause formatting problems if you share documents with other people. If you use the default tab spacing and then send the document to someone else who has chosen a different default tab spacing, tabbed material will change to use the other person’s settings. This may cause major formatting problems. Instead of using the defaults, define your own tab settings, as described in this section.
To define indents and tab settings for one or more selected paragraphs, double-click on a part of the ruler that is not between the left and right indent icons to open the Indents & Spacing page of the Paragraph dialog. Double-click anywhere between the left and right indent icons on the ruler to open the Tabs page of the Paragraph dialog.
A better strategy is to define tabs for the paragraph style. See Chapters 6 and 7 in the Writer Guide for more information.
Changing the default tab stop interval
To set the measurement unit and the spacing of default tab stop intervals, go to Tools > Options > OpenOffice.org Writer > General.
You can also set or change the measurement unit for rulers in the current document by right-clicking on the ruler to open a list of units, as shown below. Click on one of them to change the ruler to that unit. The selected setting applies only to that ruler.
Checking spelling and grammar
Writer provides a spelling checker, which can be used in two ways.
![]() AutoSpellcheck checks each word as it is typed and displays a wavy red line under any misspelled words. When the word is corrected, the line disappears.
AutoSpellcheck checks each word as it is typed and displays a wavy red line under any misspelled words. When the word is corrected, the line disappears.
![]() To perform a separate spelling check on the document (or a text selection), click the Spelling and Grammar icon. This checks the document or selection and opens the Spelling and Grammar dialog if any misspelled words are found.
To perform a separate spelling check on the document (or a text selection), click the Spelling and Grammar icon. This checks the document or selection and opens the Spelling and Grammar dialog if any misspelled words are found.
Here are some more features of the spelling checker:
- You can right-click on a word with a wavy underline to open a context menu. If you select from the suggested words on the menu, the selection will replace the misspelled word in your text. Other menu options are discussed below.
- You can change the dictionary language (for example, to Spanish, French or German) on the Spelling and Grammar dialog.
- You can add a word to the dictionary. Click Add in the Spelling and Grammar dialog and pick the dictionary to add it to.
- Click the Options button on the Spelling and Grammar dialog to open a dialog similar to the one in Tools > Options > Language Settings > Writing Aids described in Chapter 2. There you can choose whether to check uppercase words and words with numbers, and you can manage custom dictionaries, that is, add or delete dictionaries and add or delete words in a dictionary.
- On the Font tab of the Paragraph Styles dialog, you can set paragraphs to be checked in a specific language (different from the rest of the document). See Chapter 7 (Working with Styles) in the Writer Guide for more information.
Writer does not include a grammar checker, but you can install an extension such as Language Tool and access it from Tools > Spelling and Grammar. (See Chapter 14 for more about installing extensions.)
Language Tool adds a new menu item and submenu to the Tools menu, from which you can configure the tool and check or recheck the document.
Using built-in language tools
Writer provides some tools that make your work easier if you mix multiple languages within the same document or write documents in various languages.
The main advantage of changing the language is that you can then use the correct dictionaries to check spelling and apply the localized versions of Autocorrect replacement tables, thesaurus, and hyphenation rules.
You can also set the language for a paragraph or a group of characters as None. This option is especially useful when you insert text such as web addresses or programming language snippets that you do not want to check for spelling.
Specifying the language in character and paragraph styles is the preferred method, because styles allow a greater level of control and make changing the language much faster. On the Font tab of the Paragraph Styles dialog, you can specify that certain paragraphs be checked in a language that is different from the language of the rest of the document. See Chapter 7 (Working with Styles) in the Writer Guide for information on how to manage the language settings of a style.
You can also set the language for the whole document, for individual paragraphs, or even for individual words and characters, all from Tools > Language on the menu bar.
Another way to change the language of a whole document is to use Tools > Options > Language Settings > Languages. In the Default languages for documents section of the Options dialog, you can choose a different language for all the text.
The spelling checker works only for those languages in the list that have the symbol ![]() next to them. If you do not see the symbol next to your preferred language, you can install the additional dictionary using Tools > Languages > More dictionaries online.
next to them. If you do not see the symbol next to your preferred language, you can install the additional dictionary using Tools > Languages > More dictionaries online.
The language used for checking spelling is also shown in the status bar, next to the page style in use.
Using AutoCorrect
Writer’s AutoCorrect function has a long list of common misspellings and typing errors, which it corrects automatically. For example, “hte” will be changed to “the”.
Choose Tools > AutoCorrect Options to open the AutoCorrect dialog. There you can define which strings of text are corrected and how. In most cases, the defaults are fine.
AutoCorrect is turned on when Apache OpenOffice is defined. To turn it off, uncheck Format > AutoCorrect > While Typing.
To stop Writer from replacing a specific spelling, go to the Replace tab, highlight the word pair, and click Delete.
To add a new spelling to the list, type it into the Replace and With boxes on the Replace tab, and click New.
See the different tabs of the dialog for the wide variety of other options available to fine-tune AutoCorrect.
Using word completion
If Word Completion is enabled, Writer tries to guess which word you are typing and offers to complete the word for you. To accept the suggestion, press Enter. Otherwise continue typing.
To turn off Word Completion, choose Tools > AutoCorrect > Word Completion and deselect Enable Word Completion.
You can customize word completion from the Word Completion page of the AutoCorrect dialog:
- Add (append) a space automatically after an accepted word.
- Show the suggested word as a tip (hovering over the word) rather than completing the text as you type.
- Change the maximum number of words remembered for word completion and the length of the smallest words to be remembered.
- Delete specific entries from the word completion list.
- Change the key that accepts a suggested entry—the options are Right arrow, End key, Return (Enter), and Space bar.
Using AutoText
AutoText allows you to assign text, tables, graphics and other items to a key combination. For example, rather than typing “Senior Management” every time you use that phrase, you might just type “sm” and press F3. You can also save graphics or tables (such as a formatted Tip like the one on this page) as AutoText.
To assign some text to an AutoText shortcut:
- Type the text into your document.
- Select the text so it is highlighted.
- Select Edit > AutoText (or press Control+F3).
- Enter a name for your shortcut. Writer will suggest a one-letter shortcut, which you can change.
- Click the AutoText button on the right and select New (text only) from the menu.
- Click Close to return to your document.
AutoText is especially powerful when assigned to fields. See Chapter 14 (Working with Fields) in the Writer Guide for more information.
| Content on this page is licensed under the Creative Common Attribution 3.0 license (CC-BY). |