Difference between revisions of "Documentation/OOoAuthors User Manual/Draw Guide/Producing 3D shapes"
(New page: {{DISPLAYTITLE:Producing 3D shapes}} {{Documentation/3DObjectsTOC |ShowPrevNext=block |PrevPage=Documentation/OOoAuthors User Manual/Draw Guide/Creating 3D bodies |NextPage=Documentation/O...) |
|||
| Line 27: | Line 27: | ||
[[Image:IG5-17.png|Extrusion shapes from the Fontwork Gallery]]<br>''Figure 9: Extrusion shapes from the Fontwork Gallery'' | [[Image:IG5-17.png|Extrusion shapes from the Fontwork Gallery]]<br>''Figure 9: Extrusion shapes from the Fontwork Gallery'' | ||
| − | {{ | + | {{Note|Draw objects of the type “Shape” cannot be viewed with OpenOffice.org Version 1.x. They are simply missing from the drawing. If you save a document with extruded shapes in the older *.sxw format, the shapes will be converted to 3D scenes.}} |
{{CCBY}} | {{CCBY}} | ||
[[Category:Draw Guide (Documentation)]] | [[Category:Draw Guide (Documentation)]] | ||
Latest revision as of 16:17, 4 July 2018
- Creating 3D objects
- Creating 3D bodies
- Producing 3D shapes
- Editing 3D objects
- 3D settings for 3D bodies
- Dialog page - Geometry
- Dialog page - Shading
- Dialog page - Illumination
- Dialog page - Textures
- Dialog page - Material
- 3D settings for 3D shapes
- Combining objects in 3D scenes
- Examples for your own experiments
With the release of Version 2.0 of OpenOffice.org, Draw contains a new type of drawing object – Shapes. A special method of extrusion exists for these shapes.
Variation 4: Extrusion of Shapes
[[Image:|Image:]]
Figure 6: The Basic Shapes toolbar
You use the standard shapes toolbar (or another shape toolbar) to produce 2D surfaces. Shapes such as cylinders or cubes are technically possible but not very useful, because they produce curiously curved images. If you have drawn a shape, the last icon of the Draw toolbar (![]() ) will be active. A click on this icon can transform a 2D surface into a 3D object (see Figure 7).
) will be active. A click on this icon can transform a 2D surface into a 3D object (see Figure 7).
If this icon is active, it changes the object view to 3D. Actually it does not create a new object type but changes only the appearance. With the same button you can also go back to a 2D view. It is a switch allowing both types of views to be shown. The actual object properties and settings are not lost in the switching operation from one view to another.
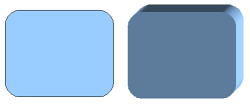
Figure 7: 3D objects from basic shapes
If you click on such an object the 3D-Settings toolbar is available. If this is not automatically opened switch it on with View > Toolbars > 3D-Settings.
The first icon ![]() corresponds to the icon on the Draw Toolbar. This icon also works as a switch. After changing to 2D, the 3D-Settings Toolbar is again hidden. To change the object again to 3D, you must use the icon
corresponds to the icon on the Draw Toolbar. This icon also works as a switch. After changing to 2D, the 3D-Settings Toolbar is again hidden. To change the object again to 3D, you must use the icon ![]() on the Draw Toolbar.
on the Draw Toolbar.
Variation 5: Fontwork
For text you can also use the shapes from the Fontwork Gallery. These produce a similar type of extrusion objects to those from Variation 4. The Fontwork Gallery (see Figure 9) is opened with the icon ![]() on the Draw Toolbar.
on the Draw Toolbar.
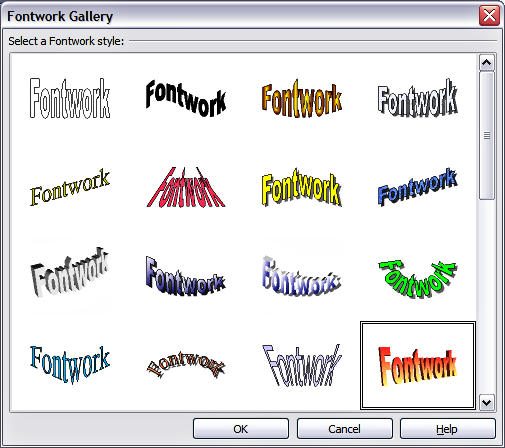
Figure 9: Extrusion shapes from the Fontwork Gallery
| Content on this page is licensed under the Creative Common Attribution 3.0 license (CC-BY). |
