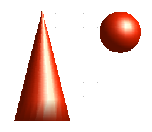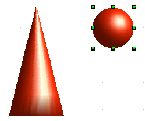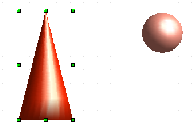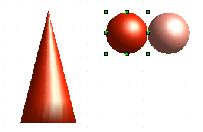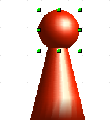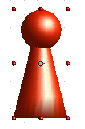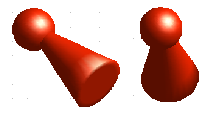Combining objects in 3D scenes
From Apache OpenOffice Wiki
- Creating 3D objects
- Creating 3D bodies
- Producing 3D shapes
- Editing 3D objects
- 3D settings for 3D bodies
- Dialog page - Geometry
- Dialog page - Shading
- Dialog page - Illumination
- Dialog page - Textures
- Dialog page - Material
- 3D settings for 3D shapes
- Combining objects in 3D scenes
- Examples for your own experiments
It was previously explained how 3D objects, produced by extrusion or rotation, lie in a group which is shown in the status bar as a 3D Scene. This gives you the chance to group together several of these objects. Other object types cannot be so grouped. Management of the group is carried out in the same way as described in other parts of this guide (Modify > Enter Group, or Modify > Exit Group), see also Chapter 5, in the section “Grouping Objects”.
As an example a game piece will be produced:
| Content on this page is licensed under the Creative Common Attribution 3.0 license (CC-BY). |