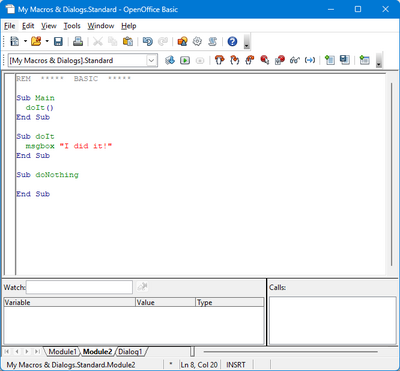Difference between revisions of "Documentation/DevGuide/Basic/Basic IDE Window"
From Apache OpenOffice Wiki
< Documentation | DevGuide
OOoWikiBot (Talk | contribs) m (FINAL VERSION FOR L10N) |
m |
||
| (One intermediate revision by the same user not shown) | |||
| Line 8: | Line 8: | ||
{{Documentation/DevGuideLanguages|Documentation/DevGuide/Basic/{{SUBPAGENAME}}}} | {{Documentation/DevGuideLanguages|Documentation/DevGuide/Basic/{{SUBPAGENAME}}}} | ||
{{DISPLAYTITLE:Basic IDE Window}} | {{DISPLAYTITLE:Basic IDE Window}} | ||
| − | The {{ | + | The {{AOo}} IDE is mainly represented by the Basic IDE window. The IDE window has two different modes: |
* The Basic editor mode displays and modifies Basic source code modules to control the debugging process and display the debugger output | * The Basic editor mode displays and modifies Basic source code modules to control the debugging process and display the debugger output | ||
| Line 19: | Line 19: | ||
The IDE window control elements common to the Basic editor and dialog editor mode are described below. The mode specific control elements are described in the corresponding subchapters [[Documentation/DevGuide/Basic/Basic Source Editor and Debugger|Basic Source Editor and Debugger]] and [[Documentation/DevGuide/Basic/Dialog Editor|Dialog Editor]]: | The IDE window control elements common to the Basic editor and dialog editor mode are described below. The mode specific control elements are described in the corresponding subchapters [[Documentation/DevGuide/Basic/Basic Source Editor and Debugger|Basic Source Editor and Debugger]] and [[Documentation/DevGuide/Basic/Dialog Editor|Dialog Editor]]: | ||
| − | * Clicking the | + | * Clicking the {{button|Printer}} button in the main toolbar prints the displayed Basic module or dialog directly without displaying a printer dialog. |
| − | * The | + | * The {{button|Save}} button in the main toolbar behaves in two different ways depending on the library currently displayed in the IDE window. |
| − | ** If the library belongs to the application library container, the | + | ** If the library belongs to the application library container, the {{button|Save}} button saves all modified application libraries. |
| − | ** If the library belongs to a document, the | + | ** If the library belongs to a document, the {{button|Save}} button saves the document. |
* On the left-hand side of the toolbar, a '''Library''' list box shows the currently displayed library. The user can also modify the displayed library. In the example above, the Standard library of the application Basic ([My Macros & Dialogs].Standard) is displayed. The list box contains all the application and document libraries that are currently accessible. The user can select one to display it in the IDE window. | * On the left-hand side of the toolbar, a '''Library''' list box shows the currently displayed library. The user can also modify the displayed library. In the example above, the Standard library of the application Basic ([My Macros & Dialogs].Standard) is displayed. The list box contains all the application and document libraries that are currently accessible. The user can select one to display it in the IDE window. | ||
* The tabs at the bottom of the IDE window indicate all the modules and dialogs of the active library. Clicking one of these tabs activates the corresponding module or dialog. If necessary, the IDE window switches from Basic editor to dialog editor mode or conversely. Right-clicking a tab opens a context menu: | * The tabs at the bottom of the IDE window indicate all the modules and dialogs of the active library. Clicking one of these tabs activates the corresponding module or dialog. If necessary, the IDE window switches from Basic editor to dialog editor mode or conversely. Right-clicking a tab opens a context menu: | ||
| − | ** | + | ** {{button|Insert}} opens a sub menu to insert a new module or dialog. |
| − | ** | + | ** {{button|Delete}} deletes the active module or dialog after confirmation by the user. |
| − | ** | + | ** {{button|Rename}} changes the name of the active module or dialog. |
| − | ** | + | ** {{button|Hide}} makes the active module or dialog invisible. It no longer appears as a tab flag, thus it cannot be activated. To activate, access it directly using the '''OpenOffice Basic Macros''' or '''OpenOffice Basic Macro Organizer''' dialog and clicking the {{button|Edit}} button. |
| − | ** | + | ** {{button|Modules}} opens the '''OpenOffice Basic Macro Organizer''' dialog. |
* The status bar displays the following information: | * The status bar displays the following information: | ||
** The first cell on the left displays the fully qualified name of the active module or dialog in the notation <code>LibraryContainer.LibraryName.<ModuleName | DialogName></code>. | ** The first cell on the left displays the fully qualified name of the active module or dialog in the notation <code>LibraryContainer.LibraryName.<ModuleName | DialogName></code>. | ||
** The second cell displays an asterisk "<code>*</code>" indicating that at least one of the libraries of the active library container has been modified and requires saving. | ** The second cell displays an asterisk "<code>*</code>" indicating that at least one of the libraries of the active library container has been modified and requires saving. | ||
** The third cell displays the current position of the cursor in the Basic editor window. | ** The third cell displays the current position of the cursor in the Basic editor window. | ||
| − | ** The fourth cell displays "INSRT" if the Basic editor is in insertion mode and "OVER" if the Basic editor is in overwrite mode. The modes are toggled with the | + | ** The fourth cell displays "INSRT" if the Basic editor is in insertion mode and "OVER" if the Basic editor is in overwrite mode. The modes are toggled with the {{key|Insert}} key. |
{{PDL1}} | {{PDL1}} | ||
[[Category:Documentation/Developer's Guide/Basic and Dialogs]] | [[Category:Documentation/Developer's Guide/Basic and Dialogs]] | ||
Latest revision as of 11:55, 18 January 2024
- Basic IDE Window
The Apache OpenOffice IDE is mainly represented by the Basic IDE window. The IDE window has two different modes:
- The Basic editor mode displays and modifies Basic source code modules to control the debugging process and display the debugger output
- The dialog editor mode displays and modifies dialogs.
Basic source code and dialogs are never displayed at the same time. The IDE window is in Basic editor or debugger, or in dialog editor mode. The following illustration shows the Basic IDE window in the Basic editor mode displaying Module2 of the application Standard library.
The IDE window control elements common to the Basic editor and dialog editor mode are described below. The mode specific control elements are described in the corresponding subchapters Basic Source Editor and Debugger and Dialog Editor:
- Clicking the Printer button in the main toolbar prints the displayed Basic module or dialog directly without displaying a printer dialog.
- The Save button in the main toolbar behaves in two different ways depending on the library currently displayed in the IDE window.
- If the library belongs to the application library container, the Save button saves all modified application libraries.
- If the library belongs to a document, the Save button saves the document.
- On the left-hand side of the toolbar, a Library list box shows the currently displayed library. The user can also modify the displayed library. In the example above, the Standard library of the application Basic ([My Macros & Dialogs].Standard) is displayed. The list box contains all the application and document libraries that are currently accessible. The user can select one to display it in the IDE window.
- The tabs at the bottom of the IDE window indicate all the modules and dialogs of the active library. Clicking one of these tabs activates the corresponding module or dialog. If necessary, the IDE window switches from Basic editor to dialog editor mode or conversely. Right-clicking a tab opens a context menu:
- Insert opens a sub menu to insert a new module or dialog.
- Delete deletes the active module or dialog after confirmation by the user.
- Rename changes the name of the active module or dialog.
- Hide makes the active module or dialog invisible. It no longer appears as a tab flag, thus it cannot be activated. To activate, access it directly using the OpenOffice Basic Macros or OpenOffice Basic Macro Organizer dialog and clicking the Edit button.
- Modules opens the OpenOffice Basic Macro Organizer dialog.
- The status bar displays the following information:
- The first cell on the left displays the fully qualified name of the active module or dialog in the notation
LibraryContainer.LibraryName.<ModuleName | DialogName>. - The second cell displays an asterisk "
*" indicating that at least one of the libraries of the active library container has been modified and requires saving. - The third cell displays the current position of the cursor in the Basic editor window.
- The fourth cell displays "INSRT" if the Basic editor is in insertion mode and "OVER" if the Basic editor is in overwrite mode. The modes are toggled with the Insert key.
- The first cell on the left displays the fully qualified name of the active module or dialog in the notation
| Content on this page is licensed under the Public Documentation License (PDL). |