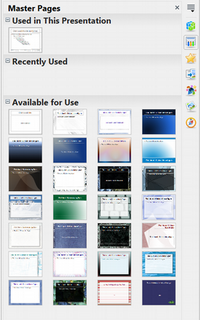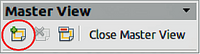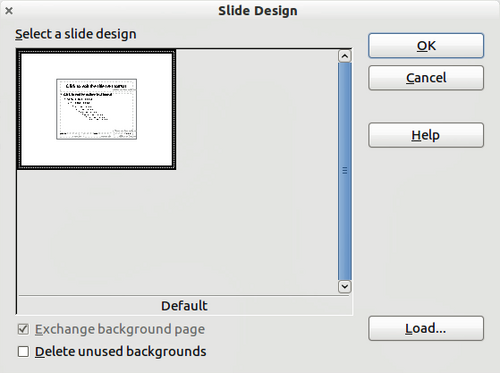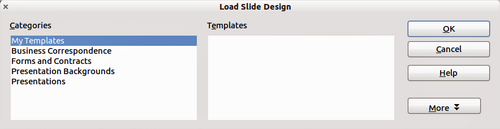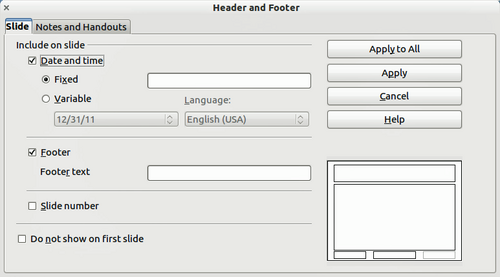Working with Master Pages and Styles
- What is Impress?
- Starting Impress
- The main Impress window
- Workspace views
- Creating a new presentation
- Formatting a presentation
- Adding and formatting text
- Adding pictures, tables, charts, media files, and other objects
- Working with master pages and styles
- Adding comments to a presentation
- Setting up the slide show
- Running a slide show
Working with Master Pages and Styles
A slide master is a slide that is used as the starting point for other slides. It is similar to a page style in Writer, and it controls the basic formatting of all slides based on it. A slide show can have more than one slide master.
A slide master has a defined set of characteristics, including the background color, graphic, or gradient; objects (such as logos, decorative lines, and other graphics) in the background; headers and footers; placement and size of text frames; and the formatting of text.
Styles
All characteristics of slide masters are controlled by styles. The styles of any new slide you create are inherited from the slide master from which it was created. In other words, the styles of the slide master are available and applied to all slides created from that slide master. Changing a style in a slide master results in changes to all the slides based on that slide master, but you can modify individual slides without affecting the slide master.
Slide masters have two types of styles associated with them: presentation styles and graphic styles. The prepackaged presentation styles can be modified, but new presentation styles cannot be created. In the case of graphic styles, you can modify the prepackaged ones and also create new ones.
Presentation styles affect three elements of a slide master: background, background objects (such as icons, decorative lines, and text frames), and text placed on the slide. Text styles are further divided into Notes, Outline 1 through Outline 9,Subtitle, and Title. The outline styles are used for the different levels of the outline to which they belong. For example, Outline 2 is used for the sub-points of Outline 1, and Outline 3 is used for the sub-points of Outline 2.
Graphic styles affect many of the elements of a slide. Notice that text styles exist in both the presentation and graphic style selections.
Slide Masters
Impress comes with a collection of slide masters. These slide masters are shown in the Master Pages deck of the Sidebar (Figure 128). This deck has three panels: Used in This Presentation, Recently Used, and Available for Use. Click the + sign next to the name of a panel to expand it to show thumbnails of the slides, or click the + sign to collapse the subsection to hide the thumbnails.
Each of the slide masters shown in the Available for Use list is from a template of the same name. If you have created your own templates, or added templates from other sources, slide masters from those templates will also appear in this list.
Creating a Slide Master
You can create a new slide master with methods similar to modifying the default slide master.
To start, enable editing of slide masters by selecting View → Master → Slide Master and the Master View toolbar opens. You can also right-click on the slide master in the Master Pages deck of the Sidebar and select Edit Master to open the Master View toolbar. On the Master View toolbar, click the New Master icon (highlighted in Figure 129).
A second slide master appears in the Slides pane. Modify this slide master to suit your requirements. It is also recommended that you rename this new slide master: right-click on the slide in the Slides pane and select Rename master from the pop-up menu. When you are done, close the Master View toolbar to return to normal slide editing mode.
Applying a Slide Master
In the Sidebar, make sure the Master Pages deck is showing (Figure 128).
To apply one of the slide masters to all slides in your presentation, click on it in the list.
To apply a different slide master to one or more selected slides:
- In the Slide Pane, select the slides you want to change.
- In the Sidebar, right-click on the slide master you want to apply to the selected slides, and click Apply to Selected Slides on the pop-up menu.
Loading Additional Slide Masters
Sometimes, in the same set of slides, you may need to mix multiple slide masters that may belong to different templates. For example, you may need a completely different layout for the first slide of the presentation, or you may want to add to your presentation a slide from a different presentation (based on a template available on the hard disk).
The Slide Design dialog makes this possible. Access this dialog either from the menu bar (Format → Slide design) or from the pop-up menu that appears when right-clicking on a slide in the Slides pane.
The main window in the dialog shows the slide masters already available for use. To add more:
- Click the Load button.
- Select in the Load Slide Design dialog (Figure 131) the template from which to load the slide master and click OK .
- Click OK again to close the slide design dialog.
The slide masters in the template you selected are now shown also in the Master Pages section of the Sidebar in the Available for Use subsection.
| To limit the size of the presentation file, you may want to minimize the number of slide masters used. |
Modifying a Slide Master
The following items can be changed on a slide master:
- Background (color, gradient, hatching, or bitmap)
- Background objects (for example, add a logo or decorative graphics)
- Size, placement, and contents of header and footer elements to appear on every slide
- Size and placement of default frames for slide titles and content
To select the slide master for modification:
- Select View → Master → Slide Master from the menu bar. This unlocks the properties of the slide master, so you can edit it.
- Click Master Pages in the Sidebar. This gives you access to the slide masters.
- Click on the slide master you want to modify among the ones available.
- Make changes as required, then click the Close Master View icon on the Master View toolbar. For details, see Chapter 2 of the Impress Guide.
- Save the file before continuing.
The changes made to one of the slides in Normal view (for example, changes to the bullet point style, the color of the title area, and so on) will not be overridden by subsequent changes to the slide master. There are cases, however, where it is desirable to revert a manually modified element of the slide to the style defined in the slide master: to do that, select that element and choose Format > Default Formatting from the menu bar.
Using a Slide Master to Add Text to All slides
Some supplied slide masters have text objects in the footer. You can add other text objects to the master page for your slides to act as a header or a footer.
- Choose View → Master → Slide Master from the menu bar.
- On the Drawing toolbar, select the Text icon or press F2 .
- Click once and drag in the master page to draw a text object, and then type or paste your text into the object or add fields as described below.
- Choose View → Normal when you are finished.
The Impress slide master comes with three pre-configured areas: for date, footer, and slide number.
To add page (slide) numbers or date and time to the slide footers in your presentation, select Insert → Page Number or Insert → Date and Time to open the Header and Footer dialog (Figure 132) where you can select and configure these areas on the slide.
To add other information, such as the author of the presentation or the name of the file, use Insert → Fields and select the required field from the submenu. If you want to edit this field in your slide, select it and choose Edit → Fields. See Chapter 2 (Adding and Formatting Text) in the Impress Guide for more information.
The fields you can use in Impress are:
- Date (fixed)
- Date (variable): updates automatically when you reload the file
- Time (fixed)
- Time (variable): updates automatically when you reload the file
- Author: first and last names listed in the OpenOffice user data
- Page Number (slide number)
- Page Count
- File Name
| Content on this page is licensed under the Creative Common Attribution 3.0 license (CC-BY). |