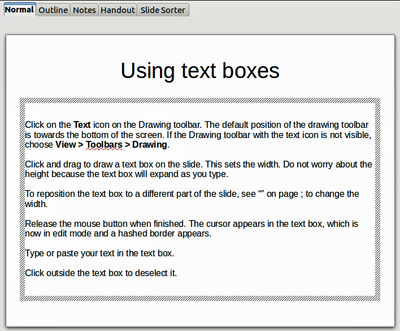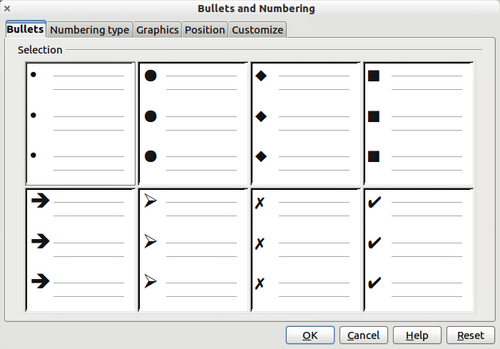Adding and Formatting Text
- What is Impress?
- Starting Impress
- The main Impress window
- Workspace views
- Creating a new presentation
- Formatting a presentation
- Adding and formatting text
- Adding pictures, tables, charts, media files, and other objects
- Working with master pages and styles
- Adding comments to a presentation
- Setting up the slide show
- Running a slide show
Adding and Formatting Text
Many of your slides are likely to contain some text. This section gives you some guidelines on how to add text and how to change its appearance. Text in slides is contained in text boxes. For more information on adding and formatting text, see Chapter 3 in the Impress Guide.
There are two types of text boxes that you can add to a slide:
- Choose a predefined layout from the Layouts section of the Properties deck of the Sidebar and do not select any special contents type. These text boxes are called AutoLayout text boxes.
- Create a text box using the text tool
 in the Drawing toolbar or the Text toolbar.
in the Drawing toolbar or the Text toolbar.
Using Text Boxes Created from the Layout pane
Make sure Normal view is selected:
- Click in the text box that reads Click to add text.
- Type or paste your text in the text box.
Using Text Boxes Created from the Text Tool
Make sure Normal view is selected:
- Click on the Text icon
 on the Drawing toolbar or press F2 . If the Drawing toolbar with the text icon is not visible, choose View → Toolbars → Drawing.
on the Drawing toolbar or press F2 . If the Drawing toolbar with the text icon is not visible, choose View → Toolbars → Drawing. - Click and drag to draw a box for the text on the slide. Do not worry about the vertical size and position as the text box will expand if needed as you type.
- Release the mouse button when finished. The cursor appears in the text box, which is now in edit mode (gray hashed border shown in Figure 123).
- Type or paste your text in the text box.
- Click outside the text box to deselect it.
You can move, resize, and delete text boxes. For more information, see Chapter 3 in the Impress Guide.
Using Text Boxes Created from the Text Toolbar
Make sure Normal view is selected:
- Click on the Text icon
 on the Text toolbar (Figure 124). If the Text toolbar with the text icon is not visible, choose View → Toolbars → Text.
on the Text toolbar (Figure 124). If the Text toolbar with the text icon is not visible, choose View → Toolbars → Text. - Click and drag to draw a text box on the slide. This sets the width. Do not worry about the height because the text box will expand as you type.
- Release the mouse button when finished. The cursor appears in the text box, which is now in edit mode (a hashed border; see Figure 123).
- Type or paste your text into the text box.
- Click outside the text box to deselect it.
Quick Font Resizing
Impress has icons ![]() on the Text panel of the Properties deck of the Sidebar and on the Text Formatting toolbar to increase or decrease font size of selected text. The amount by which the font size changes depends on the standard sizes available for the font in use.
on the Text panel of the Properties deck of the Sidebar and on the Text Formatting toolbar to increase or decrease font size of selected text. The amount by which the font size changes depends on the standard sizes available for the font in use.
Pasting Text
Text may be inserted into the text box by copying it from another document and pasting it into Impress. However, the pasted text will probably not match the formatting of the surrounding text or that of the other slides in the presentation. This may be what you want on some occasions; however in most cases you want to make sure that the presentation style is consistent and does not become a patchwork of different paragraph styles, font types, bullet points and so on. There are several ways to ensure consistency; these methods are explained below.
Pasting Unformatted Text
It is normally good practice to paste text without formatting and apply the formatting later. To paste without formatting, either press Ctrl + ⇧ Shift + V and then select Unformatted text from the dialog that appears, or click on the small black triangle next to the paste symbol in the standard toolbar ![]() and select Unformatted text. The unformatted text will be formatted with the outline style at the cursor position in an AutoLayout text box or with the default graphic style in a normal text box.
and select Unformatted text. The unformatted text will be formatted with the outline style at the cursor position in an AutoLayout text box or with the default graphic style in a normal text box.
Formatting Pasted Text
If you are pasting the text into an AutoLayout area, you need to apply the appropriate outline style to the text to give it the same look and feel as the rest of the presentation.
- Paste the text in the desired position. Do not worry if it does not look right; it will in a minute.
- Select the text you have just pasted.
- Select Format → Default formatting from the menu bar.
- Use the four arrow buttons in the Text Formatting toolbar (highlighted in Figure 112) to move the text to the appropriate position and give it the appropriate outline level. The button with the arrow pointing left promotes the list entry by one level (for example from Outline 3 to Outline 2), the right arrow button demotes the list entry by one level, the up and down arrow buttons move the list entry.
- Apply manual formatting as required to sections of the text (to change font attributes, tabs, and so on).
If you are pasting text in a text box, you can still use styles to quickly format the text. Note that one and only one graphic style can be applied to the copied text. To do that:
- Paste the text in the desired position.
- Select the text you have just pasted.
- Select the desired graphic style.
- Apply manual formatting as required to sections of the text.
Creating Bulleted and Numbered Lists
The procedure to create a bulleted or numbered list is quite different depending on the type of text box used, although the tools to manage the list and customize the appearance are the same.
In text boxes created automatically by Impress (called AutoLayout), the outline styles available are by default bulleted lists, while for normal text boxes an additional step is required to create a bulleted list.
Creating Lists in AutoLayout Text Boxes
Every text box included in the available layouts is already formatted as a bulleted list, therefore to create a bulleted list the only necessary steps are:
- From the Layout panel, choose a slide design that contains a text box. Those are easily recognizable from the thumbnail.
- Click in the text box that reads Click to add text.
- Type the text, then press ↵ Enter to start a new bulleted line.
- The methods for switching between bulleted and numbered lists are explained in “Changing the Appearance of the List” below.
Creating Lists in Other Text Boxes
To create a list in a text box, follow these steps:
- Place the cursor in the text box.
- Click the Bullets On/Off button
 in the Paragraph panel of the Properties deck of the Sidebar.
in the Paragraph panel of the Properties deck of the Sidebar. - Type the text and press ↵ Enter to start a new bulleted line.
- The default list type is a bulleted list. Methods for changing the appearance of the list are explained below.
Creating a New Outline Level
- If necessary, press ↵ Enter to begin a new line.
- Press Tab ⇆ or click the indentation arrows
 in the Paragraph panel of the Properties deck. Each time you press Tab ⇆ or click the right arrow, the line indents to the next outline level. Pressing ↵ Enter creates a new line at the same level as the previous one. To return to the previous level, press ⇧ Shift + Tab ⇆ or click the left arrow.
in the Paragraph panel of the Properties deck. Each time you press Tab ⇆ or click the right arrow, the line indents to the next outline level. Pressing ↵ Enter creates a new line at the same level as the previous one. To return to the previous level, press ⇧ Shift + Tab ⇆ or click the left arrow.
In the AutoLayout text boxes, promoting or demoting an item in the list corresponds to applying a different outline style, so the second outline level corresponds to Outline 2 style, the third to Outline 3 style, and so on. As a consequence, a change in the level also produces other changes (for example, font size, bullet type, and so on).
Changing the Appearance of the List
You can fully customize the appearance of a list, changing the bullet type or numbering for the entire list or for single entry. All changes can be made using the Bullets and Numbering dialog, which is accessed by selecting Format → Bullets and Numbering or by clicking on the Bullets and Numbering icon on the text formatting toolbar. A subset of the dialog's options are quickly accessible via the bullets or numbering icons in the Paragraph panel of the Sidebar's Properties deck and the full dialog can be reached by clicking More Options from the drop-down lists of those icons.
For the entire list:
- Select the entire list or click on the gray border of the text box so that the colored resizing handles are displayed.
- Access the Bullets and Numbering dialog using any of the methods described above or use the choices available from the drop-down lists of the Sidebar icons. In the latter case you can skip step 3.
- The Bullets and Numbering dialog contains five tabs: Bullets, Numbering type, Graphics, Position, and Customize.
- If a bullet list is needed, select the desired bullet style from the default styles available on the Bullets page.
- If a graphics style is needed, select one from those available on the Graphics page.
- If a numbered list is needed, select one of the default numbering styles on the Numbering type page.
For a single line in the list, click anywhere in the line to place the cursor in it, and then follow steps 2 and 3 in the previous instruction set.
If the list was created in an AutoLayout text box, then an alternative way to change the entire list is to modify the Outline styles. Changes made to the outline style will apply to all the slides using them. Sometimes this is what you want; sometimes it is not, so some care must be taken.
| Content on this page is licensed under the Creative Common Attribution 3.0 license (CC-BY). |