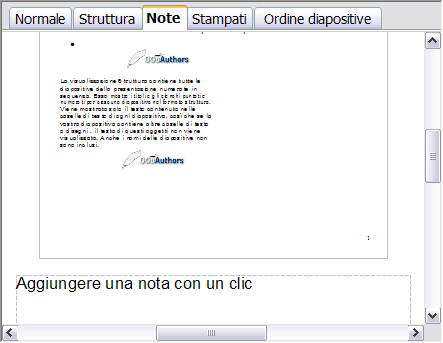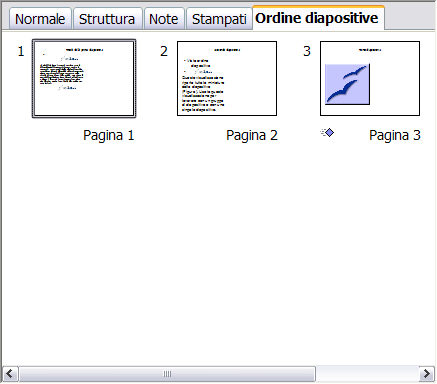Difference between revisions of "IT/Documentation/OOo3 User Guides/Getting Started/Working with views"
| (8 intermediate revisions by one other user not shown) | |||
| Line 5: | Line 5: | ||
|NextPage=IT/Documentation/OOo3_User_Guides/Getting Started/Creating a presentation | |NextPage=IT/Documentation/OOo3_User_Guides/Getting Started/Creating a presentation | ||
}}__notoc__ | }}__notoc__ | ||
| − | |||
| − | |||
| − | |||
| − | |||
| − | |||
| − | |||
| − | |||
| − | |||
| − | |||
| − | |||
| − | |||
| − | |||
| − | |||
| − | |||
Questa sezione descrive l'uso delle cinque viste. | Questa sezione descrive l'uso delle cinque viste. | ||
| Line 36: | Line 22: | ||
# Per effettuare le modifiche nel testo della diapositiva: | # Per effettuare le modifiche nel testo della diapositiva: | ||
| − | |||
#* Potete aggiungere e cancellare il testo nella diapositiva, esattamente come fareste nella vista Normale. | #* Potete aggiungere e cancellare il testo nella diapositiva, esattamente come fareste nella vista Normale. | ||
#* Potete spostare i paragrafi di testo nella diapositiva selezionata su o giù, usando le frecce verso l'alto o verso il basso (Freccia Su or Freccia Giù) sulla Barra degli strumenti Formattazione del testo. | #* Potete spostare i paragrafi di testo nella diapositiva selezionata su o giù, usando le frecce verso l'alto o verso il basso (Freccia Su or Freccia Giù) sulla Barra degli strumenti Formattazione del testo. | ||
#* Potete modificare il livello Struttura per ognuno dei paragrafi in una diapositiva usando i pulsanti freccia Destra e Sinistra. (un livello più alto o un livello più basso). | #* Potete modificare il livello Struttura per ognuno dei paragrafi in una diapositiva usando i pulsanti freccia Destra e Sinistra. (un livello più alto o un livello più basso). | ||
#* É possibile sia spostare un paragrafo sia modificarne il livello struttura usando una combinazione delle quattro frecce. | #* É possibile sia spostare un paragrafo sia modificarne il livello struttura usando una combinazione delle quattro frecce. | ||
| − | |||
# Confrontate le diapositive con la vostra struttura (se ne avete preparata una). Se vi rendete conto, attraverso la struttura, che vi occorre un'altra diapositiva, potete crearla direttamente nella Visualizzazione Struttura (premendo ''Invio'' quando il cursore si trova sulla prima riga della diapositiva) oppure tornare in visualizzazione Normale, crearla, quindi ritornare nuovamente alla Visualizzazione Struttura per continuare a rivedere le diapositive con questo tipo di visualizzazione. | # Confrontate le diapositive con la vostra struttura (se ne avete preparata una). Se vi rendete conto, attraverso la struttura, che vi occorre un'altra diapositiva, potete crearla direttamente nella Visualizzazione Struttura (premendo ''Invio'' quando il cursore si trova sulla prima riga della diapositiva) oppure tornare in visualizzazione Normale, crearla, quindi ritornare nuovamente alla Visualizzazione Struttura per continuare a rivedere le diapositive con questo tipo di visualizzazione. | ||
| Line 52: | Line 36: | ||
Utilizzate la Vista note per aggiungere note alla diapositiva. | Utilizzate la Vista note per aggiungere note alla diapositiva. | ||
| − | + | # Fate clic sulla scheda '''Note''' nell'area di lavoro. | |
| − | + | ||
| − | + | ||
| − | + | ||
| − | + | ||
| − | + | ||
| − | + | ||
| − | + | ||
| − | + | ||
| − | + | ||
| − | + | ||
| − | + | ||
| − | # Fate clic sulla scheda '''Note''' nell'area di lavoro | + | |
# Selezionate la diapositiva alla quale desiderate aggiungere le note. | # Selezionate la diapositiva alla quale desiderate aggiungere le note. | ||
| − | + | #* Fate clic sulla diapositiva nel pannello delle Diapositive, oppure | |
| − | + | #* usate il pulsante '''Pagina precedente''' e '''Pagina successiva''' per muovervi sulla diapositiva desiderata all'interno del Navigatore. | |
| − | + | ||
| − | + | ||
| − | + | ||
# Nella casella di testo sotto la diapositiva, fate semplicemente clic sulle parole ''“Aggiungere una nota con un clic'' e iniziate a digitare. | # Nella casella di testo sotto la diapositiva, fate semplicemente clic sulle parole ''“Aggiungere una nota con un clic'' e iniziate a digitare. | ||
Potete ridimensionare il riquadro di testo delle note usando le maniglie verdi di ridimensionamento e spostarlo, posizionando il puntatore sul bordo, quindi facendo clic e trascinando. Per eseguire delle modifiche nello stile del testo, premete il tasto ''F11'' per aprire la finestra Stili e formattazioni. | Potete ridimensionare il riquadro di testo delle note usando le maniglie verdi di ridimensionamento e spostarlo, posizionando il puntatore sul bordo, quindi facendo clic e trascinando. Per eseguire delle modifiche nello stile del testo, premete il tasto ''F11'' per aprire la finestra Stili e formattazioni. | ||
| − | + | [[Image:Impress_visual_note_it.png|thumb|none|500px|''Visualizzazione note'']] | |
== Vista ordine diapositive == | == Vista ordine diapositive == | ||
| − | Questa visualizzazione riporta tutte le miniature delle diapositive ( | + | Questa visualizzazione riporta tutte le miniature delle diapositive (figura sotto). Usate questa visualizzazione per lavorare con un gruppo di diapositive o con una singola diapositiva. |
| − | + | [[Image:Impress_vista_ord_dia_it.png|thumb|none|500px|''Vista ordine diapositiva'']] | |
Modificate il numero della diapositiva per riga, se lo desiderate. | Modificate il numero della diapositiva per riga, se lo desiderate. | ||
| − | # La selezione di '''Visualizza > Barra degli strumenti > Vista diapositiva''' rende visibile lo strumento Vista diapositiva ( | + | # La selezione di '''Visualizza > Barra degli strumenti > Vista diapositiva''' rende visibile lo strumento Vista diapositiva (figura sotto). |
| − | + | ||
| − | + | ||
| − | + | ||
# Definite il numero di diapositive (non superiore ad un massimo di 15). | # Definite il numero di diapositive (non superiore ad un massimo di 15). | ||
# Quando avete definito il numero di diapositive per riga, facendo clic su '''Visualizza > Barra strumenti > Vista diapositiva''' non si visualizzerà più questa barra degli strumenti. | # Quando avete definito il numero di diapositive per riga, facendo clic su '''Visualizza > Barra strumenti > Vista diapositiva''' non si visualizzerà più questa barra degli strumenti. | ||
| + | |||
| + | [[Image:Impress_ord_dia_str_vd_it.png|thumb|none|500px| ''Ordine diapositiva e Strumento vista diapositiva'']] | ||
Per spostare una diapositiva nella presentazione, in Ordine diapositive: | Per spostare una diapositiva nella presentazione, in Ordine diapositive: | ||
| Line 95: | Line 63: | ||
# Fate clic sulla diapositiva. Un bordo nero verrà disegnato intorno ad essa. | # Fate clic sulla diapositiva. Un bordo nero verrà disegnato intorno ad essa. | ||
# Trascinatela e rilasciatela nella posizione desiderata. | # Trascinatela e rilasciatela nella posizione desiderata. | ||
| − | + | #* Non appena si muove una diapositiva, appare una linea nera verticale a destra della diapositiva. | |
| − | + | #* Trascinate la diapositiva finché questa barra verticale nera non si trovi tra le due diapositive dove desiderate posizionare la diapositiva. | |
| − | + | ||
| − | + | ||
Per selezionare un gruppo di diapositive, utilizzate uno di questi metodi: | Per selezionare un gruppo di diapositive, utilizzate uno di questi metodi: | ||
| − | * Usate il tasto ''Ctrl'': | + | * Usate il tasto ''Ctrl'': fate clic sulla prima diapositiva, mentre mantenete premuto il tasto Ctrl, selezionate le altre diapositive che desiderate. |
| − | * Usate il tasto ''Maiusc'': | + | * Usate il tasto ''Maiusc'': fate clic sulla prima diapositiva e mentre mantenendo premuto il tasto ''Maiusc'', fate un clic sull'ultima diapositiva del gruppo. Questo selezionerà tutte le diapositive comprese tra la prima e l'ultima selezionata |
| − | * Usate il cursore del mouse: | + | * Usate il cursore del mouse: fate clic sulla prima diapositiva per selezionarla. Tenete premuto il pulsante sinistro del mouse. Trascinate il cursore fino all'ultima miniatura. Si forma un profilo tratteggiato a forma di rettangolo, mentre trascinate il cursore attraverso le miniature e un bordo nero viene disegnato intorno alle diapositive selezionate. Accertatevi che il rettangolo includa tutte le diapositive che desiderate selezionare. |
Per spostare un gruppo di diapositive: | Per spostare un gruppo di diapositive: | ||
# Selezionate il gruppo. | # Selezionate il gruppo. | ||
| − | # Trascinate e rilasciate il gruppo fino alla nuova posizione. Vedrete apparire la stessa barra verticale nera per mostrare dove sarà trasferito il gruppo di diapositive | + | # Trascinate e rilasciate il gruppo fino alla nuova posizione. Vedrete apparire la stessa barra verticale nera per mostrare dove sarà trasferito il gruppo di diapositive. |
| + | {{Note| La selezione di un gruppo di diapositive opera in modo rettangolare. Diapositive che non rientrano nell'area rettangolare non possono essere raggruppate.}} | ||
| − | |||
| − | |||
| − | |||
| − | |||
| − | |||
Potete lavorare con le diapositive in visualizzazione Ordine diapositive esattamente come nel pannello Diapositive. Per apportare delle modifiche, fate un clic sul tasto destro del mouse su una diapositiva e seguite l'operazione desiderate, utilizzando il menu di contesto. | Potete lavorare con le diapositive in visualizzazione Ordine diapositive esattamente come nel pannello Diapositive. Per apportare delle modifiche, fate un clic sul tasto destro del mouse su una diapositiva e seguite l'operazione desiderate, utilizzando il menu di contesto. | ||
| Line 129: | Line 91: | ||
== Vista Stampati == | == Vista Stampati == | ||
| − | La vista Stampati serve a configurare il loro layout per poterle stampare. Fate clic sulla scheda | + | La vista Stampati serve a configurare il loro layout per poterle stampare. Fate clic sulla scheda '' Stampati'' nello spazio lavoro, quindi scegliete '''Layout''' nel riquadro Attività. Layout contiene fino a 5 scelte: 1, 2, 3, 4, 6, o 9 diapositive per pagina (figura sotto). |
| − | + | [[Image:Impress_lay_sta_it.png|thumb|none|250px|''Layout Stampati'']] | |
Per stampare: | Per stampare: | ||
| − | # Selezionate le diapositive usando Ordine diapositive. (Usate i passaggi elencati nella selezione di un gruppo di diapositive | + | # Selezionate le diapositive usando Ordine diapositive. (Usate i passaggi elencati nella [[#Vista ordine diapositive|selezione di un gruppo di diapositive]]) |
# Selezionate '''File > Stampa''' oppure premete ''Ctrl+P ''per aprire la finestra di dialogo Stampa. | # Selezionate '''File > Stampa''' oppure premete ''Ctrl+P ''per aprire la finestra di dialogo Stampa. | ||
| − | # Selezionate ''' | + | # Selezionate '''Extra''' nella parte inferiore sinistra della finestra di dialogo Stampa. |
| − | + | # Spuntate '''Stampati''' nella sezione ''Stampa il contenuto'', quindi fate clic su '''OK'''. | |
| − | + | # Fate clic su '''OK''' per chiudere la finestra di dialogo Stampa | |
| − | + | ||
| − | + | ||
| − | + | ||
| − | + | ||
| − | + | ||
| − | + | ||
| − | + | ||
| − | + | ||
| − | + | ||
| − | + | ||
| − | + | ||
| − | + | ||
| − | + | ||
| − | # | + | |
| − | + | ||
| − | + | ||
| − | + | ||
| − | + | ||
| − | + | ||
| − | + | ||
| − | + | ||
| − | + | ||
| − | + | ||
| − | + | ||
| − | + | ||
| − | + | ||
| − | + | ||
| − | + | ||
| − | + | ||
| − | + | ||
| − | + | ||
| − | + | ||
| − | + | ||
| − | + | ||
| − | + | ||
| − | + | ||
| − | + | ||
| − | + | ||
| − | + | ||
| − | + | ||
| − | + | ||
| − | + | ||
| − | + | ||
| − | + | ||
| − | + | ||
| − | + | ||
| − | + | ||
| − | + | ||
| − | + | ||
| − | + | ||
| − | + | ||
| − | + | ||
| − | + | ||
| − | + | ||
| − | + | ||
| − | + | ||
| − | + | ||
| − | + | ||
| − | + | ||
| − | + | ||
| − | + | ||
| − | + | ||
| − | + | ||
| − | + | ||
| − | + | ||
| − | + | ||
| − | + | ||
| − | + | ||
| − | + | ||
| − | + | ||
| − | + | ||
| − | + | ||
| − | + | ||
| − | + | ||
| − | + | ||
| − | + | ||
| − | + | ||
| − | + | ||
| − | # | + | |
{{CCBY}} | {{CCBY}} | ||
[[Category:Getting Started (Documentation)]] | [[Category:Getting Started (Documentation)]] | ||
Latest revision as of 11:13, 7 July 2018
- I componenti della finestra principale di Impress
- Lavorare con le viste
- Creazione di una nuova presentazione
- Formattazione di una presentazione
- Diapositive Master e stili
- Lavorare con le diapositive master
- Aggiungere e formattare il testo
- Creazione di tabelle
- Aggiungere grafici, fogli di calcolo, diagrammi, e altri oggetti
- Avviare la presentazione
Questa sezione descrive l'uso delle cinque viste.
Vista normale
La vista Normale è la visualizzazione principale per lavorare con la singola diapositiva. Usate questa visualizzazione per formattare e strutturare, aggiungere testo, grafici e effetti di animazione.
Per collocare una diapositiva nell'area del Modello di diapositiva della visualizzazione Normale fate clic sulla miniatura nel pannello delle Diapositive o usate il Navigatore.
Per selezionare una diapositiva nel Navigatore, scorrete lungo la lista fino a quando la trovate e quindi fate un doppio clic su essa.
Vista struttura
La visualizzazione Struttura (figura sotto) contiene tutte le diapositive della presentazione numerate in sequenza. Esso mostra i titoli e gli elenchi puntati e numerati per ciascuna diapositiva nel formato struttura. Viene mostrato solo il testo contenuto nelle caselle di testo predefinite di ogni diapositiva, così che se la vostra diapositiva contiene altre caselle di testo o disegni , il testo di questi oggetti non viene visualizzato. Anche i nomi delle diapositive non sono inclusi.
La visualizzazione Struttura serve per almeno due scopi.
- Per effettuare le modifiche nel testo della diapositiva:
- Potete aggiungere e cancellare il testo nella diapositiva, esattamente come fareste nella vista Normale.
- Potete spostare i paragrafi di testo nella diapositiva selezionata su o giù, usando le frecce verso l'alto o verso il basso (Freccia Su or Freccia Giù) sulla Barra degli strumenti Formattazione del testo.
- Potete modificare il livello Struttura per ognuno dei paragrafi in una diapositiva usando i pulsanti freccia Destra e Sinistra. (un livello più alto o un livello più basso).
- É possibile sia spostare un paragrafo sia modificarne il livello struttura usando una combinazione delle quattro frecce.
- Confrontate le diapositive con la vostra struttura (se ne avete preparata una). Se vi rendete conto, attraverso la struttura, che vi occorre un'altra diapositiva, potete crearla direttamente nella Visualizzazione Struttura (premendo Invio quando il cursore si trova sulla prima riga della diapositiva) oppure tornare in visualizzazione Normale, crearla, quindi ritornare nuovamente alla Visualizzazione Struttura per continuare a rivedere le diapositive con questo tipo di visualizzazione.
Se la diapositiva non è nella sequenza corretta, è possibile spostarla al suo posto .
- Nel riquadro diapositiva, fate clic sull'icona della diapositiva che si vuole spostare.
- Trascinatela e rilasciatela dove desiderate.
Vista Note
Utilizzate la Vista note per aggiungere note alla diapositiva.
- Fate clic sulla scheda Note nell'area di lavoro.
- Selezionate la diapositiva alla quale desiderate aggiungere le note.
- Fate clic sulla diapositiva nel pannello delle Diapositive, oppure
- usate il pulsante Pagina precedente e Pagina successiva per muovervi sulla diapositiva desiderata all'interno del Navigatore.
- Nella casella di testo sotto la diapositiva, fate semplicemente clic sulle parole “Aggiungere una nota con un clic e iniziate a digitare.
Potete ridimensionare il riquadro di testo delle note usando le maniglie verdi di ridimensionamento e spostarlo, posizionando il puntatore sul bordo, quindi facendo clic e trascinando. Per eseguire delle modifiche nello stile del testo, premete il tasto F11 per aprire la finestra Stili e formattazioni.
Vista ordine diapositive
Questa visualizzazione riporta tutte le miniature delle diapositive (figura sotto). Usate questa visualizzazione per lavorare con un gruppo di diapositive o con una singola diapositiva.
Modificate il numero della diapositiva per riga, se lo desiderate.
- La selezione di Visualizza > Barra degli strumenti > Vista diapositiva rende visibile lo strumento Vista diapositiva (figura sotto).
- Definite il numero di diapositive (non superiore ad un massimo di 15).
- Quando avete definito il numero di diapositive per riga, facendo clic su Visualizza > Barra strumenti > Vista diapositiva non si visualizzerà più questa barra degli strumenti.
Per spostare una diapositiva nella presentazione, in Ordine diapositive:
- Fate clic sulla diapositiva. Un bordo nero verrà disegnato intorno ad essa.
- Trascinatela e rilasciatela nella posizione desiderata.
- Non appena si muove una diapositiva, appare una linea nera verticale a destra della diapositiva.
- Trascinate la diapositiva finché questa barra verticale nera non si trovi tra le due diapositive dove desiderate posizionare la diapositiva.
Per selezionare un gruppo di diapositive, utilizzate uno di questi metodi:
- Usate il tasto Ctrl: fate clic sulla prima diapositiva, mentre mantenete premuto il tasto Ctrl, selezionate le altre diapositive che desiderate.
- Usate il tasto Maiusc: fate clic sulla prima diapositiva e mentre mantenendo premuto il tasto Maiusc, fate un clic sull'ultima diapositiva del gruppo. Questo selezionerà tutte le diapositive comprese tra la prima e l'ultima selezionata
- Usate il cursore del mouse: fate clic sulla prima diapositiva per selezionarla. Tenete premuto il pulsante sinistro del mouse. Trascinate il cursore fino all'ultima miniatura. Si forma un profilo tratteggiato a forma di rettangolo, mentre trascinate il cursore attraverso le miniature e un bordo nero viene disegnato intorno alle diapositive selezionate. Accertatevi che il rettangolo includa tutte le diapositive che desiderate selezionare.
Per spostare un gruppo di diapositive:
- Selezionate il gruppo.
- Trascinate e rilasciate il gruppo fino alla nuova posizione. Vedrete apparire la stessa barra verticale nera per mostrare dove sarà trasferito il gruppo di diapositive.
| La selezione di un gruppo di diapositive opera in modo rettangolare. Diapositive che non rientrano nell'area rettangolare non possono essere raggruppate. |
Potete lavorare con le diapositive in visualizzazione Ordine diapositive esattamente come nel pannello Diapositive. Per apportare delle modifiche, fate un clic sul tasto destro del mouse su una diapositiva e seguite l'operazione desiderate, utilizzando il menu di contesto.
- Aggiungere una nuova diapositiva dopo la diapositiva selezionata.
- Eliminare la diapositiva selezionata.
- Modificare il Layout della diapositiva.
- Modificare il Cambio pagina.
- Per una diapositiva, clic sopra per selezionarla. Quindi aggiungete il cambio pagina desiderato.
- Per più di una diapositiva, selezionate il gruppo di diapositive e aggiungete la transizione desiderata.
- Contrassegnare una diapositiva per nasconderla. Le diapositive nascoste non vengono visualizzate nella presentazione.
- Copiare e incollare una diapositiva.
Vista Stampati
La vista Stampati serve a configurare il loro layout per poterle stampare. Fate clic sulla scheda Stampati nello spazio lavoro, quindi scegliete Layout nel riquadro Attività. Layout contiene fino a 5 scelte: 1, 2, 3, 4, 6, o 9 diapositive per pagina (figura sotto).
Per stampare:
- Selezionate le diapositive usando Ordine diapositive. (Usate i passaggi elencati nella selezione di un gruppo di diapositive)
- Selezionate File > Stampa oppure premete Ctrl+P per aprire la finestra di dialogo Stampa.
- Selezionate Extra nella parte inferiore sinistra della finestra di dialogo Stampa.
- Spuntate Stampati nella sezione Stampa il contenuto, quindi fate clic su OK.
- Fate clic su OK per chiudere la finestra di dialogo Stampa
| Content on this page is licensed under the Creative Common Attribution 3.0 license (CC-BY). |