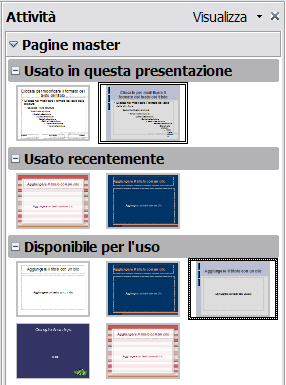Difference between revisions of "IT/Documentation/OOo3 User Guides/Getting Started/Working with slide masters"
| (9 intermediate revisions by 2 users not shown) | |||
| Line 5: | Line 5: | ||
|NextPage=IT/Documentation/OOo3_User_Guides/Getting Started/Adding and formatting text | |NextPage=IT/Documentation/OOo3_User_Guides/Getting Started/Adding and formatting text | ||
}}__notoc__ | }}__notoc__ | ||
| − | |||
| − | |||
| − | |||
| − | |||
| − | |||
| − | |||
| − | |||
| − | |||
| − | |||
| − | |||
| − | |||
| − | |||
| − | |||
Impress possiede diapositive master preconfigurate. Esse vengono mostrate nella sezione Pagine Master del riquadro delle attività della figura sottostante. Questa sezione è divisa in altre tre sottosezioni: ''Usato in questa presentazione'', ''Usato recentemente'', e ''Disponibile per l'uso''. Fate clic sul segno + vicino al nome della sottosezione per espanderla e vedere le diapositive in anteprima, o fate clic sul segno – per chiudere le sottosezioni e nascondere le anteprime. | Impress possiede diapositive master preconfigurate. Esse vengono mostrate nella sezione Pagine Master del riquadro delle attività della figura sottostante. Questa sezione è divisa in altre tre sottosezioni: ''Usato in questa presentazione'', ''Usato recentemente'', e ''Disponibile per l'uso''. Fate clic sul segno + vicino al nome della sottosezione per espanderla e vedere le diapositive in anteprima, o fate clic sul segno – per chiudere le sottosezioni e nascondere le anteprime. | ||
| Line 30: | Line 17: | ||
Sulla barra dei simboli della ''Vista sfondo'' fate clic sull'icona '''Nuovo documento Master'''. | Sulla barra dei simboli della ''Vista sfondo'' fate clic sull'icona '''Nuovo documento Master'''. | ||
| − | |||
| − | |||
| − | |||
| − | |||
| − | |||
| − | |||
| − | |||
| − | |||
| − | |||
| − | |||
| − | |||
| − | |||
| − | |||
| − | |||
Una seconda diapositiva appare nel riquadro Diapositive. Modificate la diapositiva master secondo le vostre necessità. È anche raccomandato rinominare questa nuova diapositiva master: fate clic sulla diapositiva nel riquadro Diapositive e selezionate '''Rinomina documento master''' dal menu di contesto. | Una seconda diapositiva appare nel riquadro Diapositive. Modificate la diapositiva master secondo le vostre necessità. È anche raccomandato rinominare questa nuova diapositiva master: fate clic sulla diapositiva nel riquadro Diapositive e selezionate '''Rinomina documento master''' dal menu di contesto. | ||
| − | Quando avete fatto, chiudete la barra dei simboli Vista sfondo per tornare al normale metodo modifica diapositiva. | + | Quando avete fatto, chiudete la barra dei simboli Vista sfondo per tornare al normale metodo di modifica diapositiva. |
== Applicare una diapositiva master == | == Applicare una diapositiva master == | ||
| Line 60: | Line 33: | ||
== Caricamento di diapositive master aggiuntive == | == Caricamento di diapositive master aggiuntive == | ||
| − | A volte, nella stessa serie di diapositive potrebbe essere necessario mescolare diapositive master che possono appartenere a modelli differenti. Per esempio, potreste aver bisogno di un layout completamente differente per la prima diapositiva della presentazione, o potreste aver bisogno di aggiungere alla vostra presentazione una diapositiva proveniente da una presentazione differente (basata su un modello disponibile sul vostro disco fisso). | + | A volte, nella stessa serie di diapositive, potrebbe essere necessario mescolare diapositive master che possono appartenere a modelli differenti. Per esempio, potreste aver bisogno di un layout completamente differente per la prima diapositiva della presentazione, o potreste aver bisogno di aggiungere alla vostra presentazione una diapositiva proveniente da una presentazione differente (basata su un modello disponibile sul vostro disco fisso). |
| − | La finestra di dialogo Struttura diapositiva lo rende possibile. Per accedere a questa finestra di dialogo scegliete dalla barra strumenti principale la voce | + | La finestra di dialogo Struttura diapositiva lo rende possibile. Per accedere a questa finestra di dialogo scegliete dalla barra strumenti principale la voce '''Formato > Struttura diapositiva''' o fate un clic con il tasto destro del mouse sulla diapositiva nel riquadro Diapositive. |
La finestra di dialogo principale mostra le diapositive master già disponibili per tale uso. Per aggiungerne altre: | La finestra di dialogo principale mostra le diapositive master già disponibili per tale uso. Per aggiungerne altre: | ||
| Line 72: | Line 45: | ||
Il nuovo modello ''diapositiva master'' che avete scelto è ora presente nella sezione Pagine master nel riquadro Attività nella scheda ''disponibile per l'uso''. | Il nuovo modello ''diapositiva master'' che avete scelto è ora presente nella sezione Pagine master nel riquadro Attività nella scheda ''disponibile per l'uso''. | ||
| + | {{Note| La diapositiva master che avete caricato sarà disponibile la volta successiva che riaprirete la vostra presentazione. Se volete cancellare le diapositive master che non utilizzate, fate clic sulla corrispondente casella di controllo nella finestra di dialogo Struttura diapositiva. Se la diapositiva master non è utilizzata nella presentazione, viene rimossa dall'elenco delle diapositive master disponibili.}} | ||
| − | {| | + | {{Tip| Per limitare le dimensioni del file di presentazione, dovreste limitare il numero delle presentazioni master usate.}} |
| − | + | ||
| − | + | ||
| − | |||
| − | |||
| − | |||
| − | |||
| − | |||
| − | |||
| − | |||
== Modificare una diapositiva master == | == Modificare una diapositiva master == | ||
Le seguenti voci possono essere modificate in una diapositiva master: | Le seguenti voci possono essere modificate in una diapositiva master: | ||
| − | * Sfondo (colore, sfumatura, hatching | + | * Sfondo (colore, sfumatura, hatching o bitmap) |
* Oggetti di sfondo (per es. aggiunta di un logo, o di immagini decorative) | * Oggetti di sfondo (per es. aggiunta di un logo, o di immagini decorative) | ||
* Dimensione, posizionamento e gli elementi contenuti nelle intestazioni o nei piedi pagina che appaiono in ogni diapositiva. | * Dimensione, posizionamento e gli elementi contenuti nelle intestazioni o nei piedi pagina che appaiono in ogni diapositiva. | ||
| Line 97: | Line 62: | ||
# Selezionate '''Visualizza > Master > Slide Master''' dalla barra strumenti principale. Questa operazione sblocca le proprietà della diapositiva master così che potete ora modificarla. | # Selezionate '''Visualizza > Master > Slide Master''' dalla barra strumenti principale. Questa operazione sblocca le proprietà della diapositiva master così che potete ora modificarla. | ||
| − | # Fate Clic su ''Pagine Master'' nel riquadro Attività. Ciò vi darà l'accesso alle diapositive master preconfigurate | + | # Fate Clic su ''Pagine Master'' nel riquadro Attività. Ciò vi darà l'accesso alle diapositive master preconfigurate. |
| − | # Fate clic sulla diapositiva master che volete modificare tra quelle disponibili ( | + | # Fate clic sulla diapositiva master che volete modificare tra quelle disponibili (figura sopra riportata). |
| − | # Effettuate le modifiche richieste, quindi un clic sull'icona '''Chiudi visualizzazione Master''' sullo strumento visualizza Master. Per maggiori dettagli, vedere Capitolo 2 | + | # Effettuate le modifiche richieste, quindi un clic sull'icona '''Chiudi visualizzazione Master''' sullo strumento visualizza Master. Per maggiori dettagli, vedere il [[IT/Documentation/OOo3_User_Guides/Impress_Guide/Slide_Masters,_Styles,_Templates | Capitolo 2 (Uso di Diapositive Master, Stili e Modelli)]] nella ''Guida a Impress''. |
# Salvate il file prima di proseguire. | # Salvate il file prima di proseguire. | ||
| + | {{Warn| Qualsiasi modifica eseguita nella Diapositiva Master verrà attuata in ''tutte'' le diapositive della presentazione che usano questa diapositiva master. Siate sempre sicuri di chiudere la visualizzazione Master e di essere tornati nella visualizzazione normale prima di lavorare su qualsiasi aspetto della vostra presentazione di diapositive. Selezionate '''Visualizza > Normale''' dalla barra menu principale, o fate clic su '''Chiudi visualizzazione Master''' nello strumento visualizzazione master per tornare alla visualizzazione della diapositiva normale.}} | ||
| − | |||
| − | |||
| − | |||
| − | |||
| − | |||
| − | |||
| − | |||
Le modifiche fatte ad una delle diapositive nella visualizzazione Normale (per esempio le modifiche al punto di stile o al colore dell'area titolo e così via...) non verranno sovrascritti da successive modifiche della diapositiva master. Ci sono casi, tuttavia, dove risulta opportuno ripristinare una modifica manualmente fatta ad un elemento della diapositiva per riportarla allo stile definito della diapositiva master: per fare questo, selezionare l'elemento e scegliere dalla barra dei menu '''Formato> Formattazione standard '''. | Le modifiche fatte ad una delle diapositive nella visualizzazione Normale (per esempio le modifiche al punto di stile o al colore dell'area titolo e così via...) non verranno sovrascritti da successive modifiche della diapositiva master. Ci sono casi, tuttavia, dove risulta opportuno ripristinare una modifica manualmente fatta ad un elemento della diapositiva per riportarla allo stile definito della diapositiva master: per fare questo, selezionare l'elemento e scegliere dalla barra dei menu '''Formato> Formattazione standard '''. | ||
| − | A volte può essere utile provare alcuni dei layout disponibili per vedere quale è il più adatto per il contenuto. Applicare un layout richiede soltanto che si apra il layout nella sezione riquadro Attività e | + | A volte può essere utile provare alcuni dei layout disponibili per vedere quale è il più adatto per il contenuto. Applicare un layout richiede soltanto che si apra il layout nella sezione riquadro Attività e si faccia un doppio clic sul nuovo layout. Alternativamente potete fare un clic con il tasto destro sull'anteprima del layout desiderato e selezionare '''Applica alle diapositive selezionate''' dal menu di contesto. |
== Aggiungere testo a tutte le diapositive == | == Aggiungere testo a tutte le diapositive == | ||
| − | Alcune delle diapositive master | + | Alcune delle diapositive master hanno oggetti di testo nel piè di pagina. È possibile aggiungere altri oggetti di testo nella pagina master per le diapositive agendo come fosse una intestazione o un piè di pagina. |
# Scegliete '''Visualizza > Sfondo > Maschera''' dalla barra dei menu principale. | # Scegliete '''Visualizza > Sfondo > Maschera''' dalla barra dei menu principale. | ||
| − | # Sulla barra degli strumenti '''Disegno''' | + | # Sulla barra degli strumenti '''Disegno''' selezionate l'icona '''Testo'''. |
| − | # | + | # Fate un clic e spostatevi nella pagina master per disegnare un oggetto di testo, e quindi scrivete o incollate il vostro testo nell'oggetto creato o aggiungete i campi come di seguito descritto. |
# Scegliete '''Visualizza > Normale''' quando avete finito. | # Scegliete '''Visualizza > Normale''' quando avete finito. | ||
| − | Per aggiungere un campo, come per esempio una data o un numero di pagina, come testo dell'oggetto nell'intestazione o nel piè di pagina, scegliete '''Inserisci > Comando di campo''' | + | Per aggiungere un campo, come per esempio una data o un numero di pagina, come testo dell'oggetto nell'intestazione o nel piè di pagina, scegliete '''Inserisci > Comando di campo''' e selezionate il campo richiesto dal sottomenu. Se volete modificare un campo in una vostra diapositiva, selezionatela e scegliete '''Modifica > Comando di Campo'''. |
I campi che potete usare in Impress sono: | I campi che potete usare in Impress sono: | ||
| Line 130: | Line 89: | ||
* Orario (fisso) | * Orario (fisso) | ||
* Orario (variabile)—con aggiornamento automatico quando ricaricate il file | * Orario (variabile)—con aggiornamento automatico quando ricaricate il file | ||
| − | * Autore—Cognome e nome | + | * Autore—Cognome e nome inseriti nella finestra dati utente di OpenOffice.org |
* Pagina numero (numero diapositiva) | * Pagina numero (numero diapositiva) | ||
* Nome file | * Nome file | ||
| + | {{Tip| Per modificare il formato numero (1,2,3 o a,b,c o i,ii,iii, ecc.) per il campo numero pagina, scegliete '''Formato > Pagina''' e quindi selezionate un formato dall'elenco nell'area '''Impostazioni layout'''. | ||
| − | + | Per modificare le informazioni sull'autore, andate su '''Strumenti > Opzioni > OpenOffice.org > Dati utente'''.}} | |
| − | + | ||
| − | + | ||
| − | + | ||
| − | Per modificare le informazioni sull'autore, andate su '''Strumenti > Opzioni > OpenOffice.org > Dati utente | + | |
| − | + | ||
| − | + | ||
| − | + | ||
| − | + | ||
| − | + | ||
| − | + | ||
| − | + | ||
| − | + | ||
| − | + | ||
| − | + | ||
| − | + | ||
| − | + | ||
| − | + | ||
| − | + | ||
| − | + | ||
| − | + | ||
| − | + | ||
| − | + | ||
| − | + | ||
| − | + | ||
| − | + | ||
| − | + | ||
| − | + | ||
| − | + | ||
| − | + | ||
| − | + | ||
| − | + | ||
| − | + | ||
| − | + | ||
| − | + | ||
| − | + | ||
| − | + | ||
| − | + | ||
| − | + | ||
| − | + | ||
| − | + | ||
| − | + | ||
| − | + | ||
| − | + | ||
| − | + | ||
| − | + | ||
| − | + | ||
| − | + | ||
| − | + | ||
| − | + | ||
| − | + | ||
| − | + | ||
| − | + | ||
| − | + | ||
| − | + | ||
| − | + | ||
| − | + | ||
| − | + | ||
| − | + | ||
| − | + | ||
| − | + | ||
| − | + | ||
| − | + | ||
| − | + | ||
| − | + | ||
| − | + | ||
| − | + | ||
| − | + | ||
| − | + | ||
| − | + | ||
| − | + | ||
| − | + | ||
| − | + | ||
| − | + | ||
| − | + | ||
| − | + | ||
| − | + | ||
| − | + | ||
| − | + | ||
| − | + | ||
| − | + | ||
| − | + | ||
| − | + | ||
| − | + | ||
| − | + | ||
| − | + | ||
| − | + | ||
| − | + | ||
| − | + | ||
| − | + | ||
| − | + | ||
| − | + | ||
| − | + | ||
| − | + | ||
| − | + | ||
| − | + | ||
| − | + | ||
| − | + | ||
| − | + | ||
| − | + | ||
| − | + | ||
| − | + | ||
| − | + | ||
{{CCBY}} | {{CCBY}} | ||
[[Category:Getting Started (Documentation)]] | [[Category:Getting Started (Documentation)]] | ||
Latest revision as of 09:15, 16 July 2018
- I componenti della finestra principale di Impress
- Lavorare con le viste
- Creazione di una nuova presentazione
- Formattazione di una presentazione
- Diapositive Master e stili
- Lavorare con le diapositive master
- Aggiungere e formattare il testo
- Creazione di tabelle
- Aggiungere grafici, fogli di calcolo, diagrammi, e altri oggetti
- Avviare la presentazione
Impress possiede diapositive master preconfigurate. Esse vengono mostrate nella sezione Pagine Master del riquadro delle attività della figura sottostante. Questa sezione è divisa in altre tre sottosezioni: Usato in questa presentazione, Usato recentemente, e Disponibile per l'uso. Fate clic sul segno + vicino al nome della sottosezione per espanderla e vedere le diapositive in anteprima, o fate clic sul segno – per chiudere le sottosezioni e nascondere le anteprime.
Ogni diapositiva master mostrata nella lista Disponibile per l'uso deriva da un modello dallo stesso nome. Se avete creato il vostro personale modello, o aggiunto modelli da altre sorgenti, le diapositive master tratte da questi modelli appariranno anch'esse nella lista.
Creazione di una diapositiva master
Potete creare una nuova diapositiva master in modo simile alla modifica della diapositiva master.
Nel Riquadro Area di lavoro > Normale, abilitare la modifica della diapositiva master attraverso Visualizza > Sfondo > Maschera.
Sulla barra dei simboli della Vista sfondo fate clic sull'icona Nuovo documento Master.
Una seconda diapositiva appare nel riquadro Diapositive. Modificate la diapositiva master secondo le vostre necessità. È anche raccomandato rinominare questa nuova diapositiva master: fate clic sulla diapositiva nel riquadro Diapositive e selezionate Rinomina documento master dal menu di contesto.
Quando avete fatto, chiudete la barra dei simboli Vista sfondo per tornare al normale metodo di modifica diapositiva.
Applicare una diapositiva master
Nel riquadro Attività, assicuratevi che la sezione Pagine master sia visualizzata.
Per applicare una delle diapositive master a tutte le diapositive nella vostra presentazione, fate clic su una dell'elenco.
Per applicare una differente diapositiva master a una o più diapositive selezionate:
- Nel riquadro diapositiva, selezionate le diapositive che desiderate modificare.
- Nel riquadro Attività, fate un clic sul tasto destro del mouse sulla diapositiva master che volete applicare alle diapositive selezionate, e un clic sulla voce Applica alle diapositive selezionate dal menu di contesto.
Caricamento di diapositive master aggiuntive
A volte, nella stessa serie di diapositive, potrebbe essere necessario mescolare diapositive master che possono appartenere a modelli differenti. Per esempio, potreste aver bisogno di un layout completamente differente per la prima diapositiva della presentazione, o potreste aver bisogno di aggiungere alla vostra presentazione una diapositiva proveniente da una presentazione differente (basata su un modello disponibile sul vostro disco fisso).
La finestra di dialogo Struttura diapositiva lo rende possibile. Per accedere a questa finestra di dialogo scegliete dalla barra strumenti principale la voce Formato > Struttura diapositiva o fate un clic con il tasto destro del mouse sulla diapositiva nel riquadro Diapositive.
La finestra di dialogo principale mostra le diapositive master già disponibili per tale uso. Per aggiungerne altre:
- Fate clic sul pulsante Apri.
- Selezionate nella nuova finestra di dialogo il modello dal quale desiderate caricare la diapositiva master. Quindi fate clic su OK.
- E di nuovo Clic su OK per chiudere la finestra di dialogo struttura diapositiva.
Il nuovo modello diapositiva master che avete scelto è ora presente nella sezione Pagine master nel riquadro Attività nella scheda disponibile per l'uso.
| Per limitare le dimensioni del file di presentazione, dovreste limitare il numero delle presentazioni master usate. |
Modificare una diapositiva master
Le seguenti voci possono essere modificate in una diapositiva master:
- Sfondo (colore, sfumatura, hatching o bitmap)
- Oggetti di sfondo (per es. aggiunta di un logo, o di immagini decorative)
- Dimensione, posizionamento e gli elementi contenuti nelle intestazioni o nei piedi pagina che appaiono in ogni diapositiva.
- Dimensioni e posizionamento delle caselle di default per le presentazioni dei titoli e dei contenuti
Prima di lavorare sulla diapositiva master, siate sicuri che la finestra Stili e Formattazione sia aperta.
Selezione della diapositiva master per le modifiche:
- Selezionate Visualizza > Master > Slide Master dalla barra strumenti principale. Questa operazione sblocca le proprietà della diapositiva master così che potete ora modificarla.
- Fate Clic su Pagine Master nel riquadro Attività. Ciò vi darà l'accesso alle diapositive master preconfigurate.
- Fate clic sulla diapositiva master che volete modificare tra quelle disponibili (figura sopra riportata).
- Effettuate le modifiche richieste, quindi un clic sull'icona Chiudi visualizzazione Master sullo strumento visualizza Master. Per maggiori dettagli, vedere il Capitolo 2 (Uso di Diapositive Master, Stili e Modelli) nella Guida a Impress.
- Salvate il file prima di proseguire.
Le modifiche fatte ad una delle diapositive nella visualizzazione Normale (per esempio le modifiche al punto di stile o al colore dell'area titolo e così via...) non verranno sovrascritti da successive modifiche della diapositiva master. Ci sono casi, tuttavia, dove risulta opportuno ripristinare una modifica manualmente fatta ad un elemento della diapositiva per riportarla allo stile definito della diapositiva master: per fare questo, selezionare l'elemento e scegliere dalla barra dei menu Formato> Formattazione standard .
A volte può essere utile provare alcuni dei layout disponibili per vedere quale è il più adatto per il contenuto. Applicare un layout richiede soltanto che si apra il layout nella sezione riquadro Attività e si faccia un doppio clic sul nuovo layout. Alternativamente potete fare un clic con il tasto destro sull'anteprima del layout desiderato e selezionare Applica alle diapositive selezionate dal menu di contesto.
Aggiungere testo a tutte le diapositive
Alcune delle diapositive master hanno oggetti di testo nel piè di pagina. È possibile aggiungere altri oggetti di testo nella pagina master per le diapositive agendo come fosse una intestazione o un piè di pagina.
- Scegliete Visualizza > Sfondo > Maschera dalla barra dei menu principale.
- Sulla barra degli strumenti Disegno selezionate l'icona Testo.
- Fate un clic e spostatevi nella pagina master per disegnare un oggetto di testo, e quindi scrivete o incollate il vostro testo nell'oggetto creato o aggiungete i campi come di seguito descritto.
- Scegliete Visualizza > Normale quando avete finito.
Per aggiungere un campo, come per esempio una data o un numero di pagina, come testo dell'oggetto nell'intestazione o nel piè di pagina, scegliete Inserisci > Comando di campo e selezionate il campo richiesto dal sottomenu. Se volete modificare un campo in una vostra diapositiva, selezionatela e scegliete Modifica > Comando di Campo.
I campi che potete usare in Impress sono:
- Data (fissa)
- Data (variabile)—con aggiornamento automatico quando ricaricate il file
- Orario (fisso)
- Orario (variabile)—con aggiornamento automatico quando ricaricate il file
- Autore—Cognome e nome inseriti nella finestra dati utente di OpenOffice.org
- Pagina numero (numero diapositiva)
- Nome file
| Content on this page is licensed under the Creative Common Attribution 3.0 license (CC-BY). |