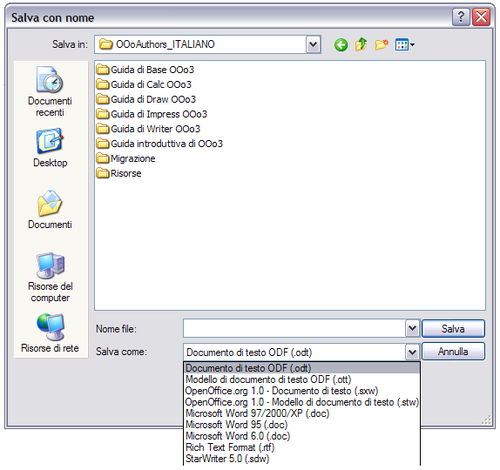Difference between revisions of "IT/Documentation/OOo3 User Guides/Getting Started/Working with documents"
From Apache OpenOffice Wiki
< IT | Documentation | OOo3 User Guides | Getting Started
| (3 intermediate revisions by one other user not shown) | |||
| Line 5: | Line 5: | ||
|NextPage=IT/Documentation/OOo3_User_Guides/Getting Started/Working with text | |NextPage=IT/Documentation/OOo3_User_Guides/Getting Started/Working with text | ||
}} | }} | ||
| − | Il [[../Introducing_OpenOffice.org|Capitolo 1 Introduzione a OpenOffice.org]] contiene istruzioni su come creare nuovi documenti, aprire documenti esistenti e salvare documenti. Il [[../Templates_and_Styles|Capitolo 3 Uso degli stili e dei modelli]] illustra come creare un documento da un modello. | + | Il [[../Introducing_OpenOffice.org|Capitolo 1 (Introduzione a OpenOffice.org)]] contiene istruzioni su come creare nuovi documenti, aprire documenti esistenti e salvare documenti. Il [[../Templates_and_Styles|Capitolo 3 (Uso degli stili e dei modelli)]] illustra come creare un documento da un modello. |
== Salvataggio di file nel formato Microsoft Word == | == Salvataggio di file nel formato Microsoft Word == | ||
Per salvare un documento come file Microsoft Word: | Per salvare un documento come file Microsoft Word: | ||
| − | |||
| − | |||
| − | |||
| − | |||
| − | |||
| − | |||
| − | |||
# Prima salvate il documento nel formato OOo (.odt) altrimenti qualunque modifica sia stata fatta dopo l'ultimo salvataggio, sarà salvata solamente nella versione Microsoft Word del documento. | # Prima salvate il documento nel formato OOo (.odt) altrimenti qualunque modifica sia stata fatta dopo l'ultimo salvataggio, sarà salvata solamente nella versione Microsoft Word del documento. | ||
| − | # Quindi fate clic su '''File > Salva con nome'''. Compare la finestra Salva con nome ( | + | # Quindi fate clic su '''File > Salva con nome'''. Compare la finestra Salva con nome (figura sottostante). |
# Nel menu a comparsa '''Salva come''', selezionate il tipo di formato Word da utilizzare. | # Nel menu a comparsa '''Salva come''', selezionate il tipo di formato Word da utilizzare. | ||
# Fate clic su '''Salva.''' | # Fate clic su '''Salva.''' | ||
| Line 24: | Line 17: | ||
Da questo punto in poi, ''tutte le modifiche attuate nel documento verranno salvate solo nel documento Microsoft Word''. Infatti, così facendo, è stato creato un nuovo file con un nome diverso. Se volete ritornare alla versione OOo del vostro documento, dovrete aprirlo nuovamente. | Da questo punto in poi, ''tutte le modifiche attuate nel documento verranno salvate solo nel documento Microsoft Word''. Infatti, così facendo, è stato creato un nuovo file con un nome diverso. Se volete ritornare alla versione OOo del vostro documento, dovrete aprirlo nuovamente. | ||
| + | {{Tip| Per fare in modo che OOo salvi in maniera predefinita i documenti nel formato Microsoft Word, selezionare '''Strumenti > Opzioni > Carica/Salva'''. Vedere [[../Choosing_options_for_loading_and_saving_documents| Opzioni di caricamento e salvataggio dei documenti]]}} | ||
| − | + | [[Image:Salva_in_form_word_it.png|thumb|none|500px|''Salvataggio di documenti nel formato Microsoft Word.'']] | |
| − | + | ||
| − | | | + | |
| − | + | ||
| − | + | ||
| − | + | ||
| − | + | ||
| − | + | ||
| − | + | ||
| − | + | ||
| − | + | ||
| − | + | ||
| − | + | ||
| − | + | ||
| − | + | ||
| − | + | ||
| − | + | ||
| − | + | ||
| − | + | ||
| − | + | ||
| − | + | ||
| − | + | ||
| − | + | ||
| − | + | ||
{{CCBY}} | {{CCBY}} | ||
[[Category:Getting Started (Documentation)]] | [[Category:Getting Started (Documentation)]] | ||
Latest revision as of 08:46, 16 July 2018
- L'interfaccia di Writer
- Lavorare con i documenti
- Lavorare con il testo
- Formattazione del testo
- Formattare le pagine
- Aggiunta di note e immagini a un documento
- Creazione di un indice generale, indice analitico o bibliografia
- Stampa con Writer
- Spedire un fax
- Memorizzare le modifiche in un documento
- Uso della stampa in serie, documenti master, formulari, e campi
- Uso dei riferimenti incrociati e dei segnalibri
Il Capitolo 1 (Introduzione a OpenOffice.org) contiene istruzioni su come creare nuovi documenti, aprire documenti esistenti e salvare documenti. Il Capitolo 3 (Uso degli stili e dei modelli) illustra come creare un documento da un modello.
Salvataggio di file nel formato Microsoft Word
Per salvare un documento come file Microsoft Word:
- Prima salvate il documento nel formato OOo (.odt) altrimenti qualunque modifica sia stata fatta dopo l'ultimo salvataggio, sarà salvata solamente nella versione Microsoft Word del documento.
- Quindi fate clic su File > Salva con nome. Compare la finestra Salva con nome (figura sottostante).
- Nel menu a comparsa Salva come, selezionate il tipo di formato Word da utilizzare.
- Fate clic su Salva.
Da questo punto in poi, tutte le modifiche attuate nel documento verranno salvate solo nel documento Microsoft Word. Infatti, così facendo, è stato creato un nuovo file con un nome diverso. Se volete ritornare alla versione OOo del vostro documento, dovrete aprirlo nuovamente.
| Per fare in modo che OOo salvi in maniera predefinita i documenti nel formato Microsoft Word, selezionare Strumenti > Opzioni > Carica/Salva. Vedere Opzioni di caricamento e salvataggio dei documenti |
| Content on this page is licensed under the Creative Common Attribution 3.0 license (CC-BY). |