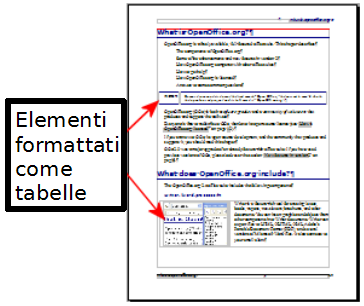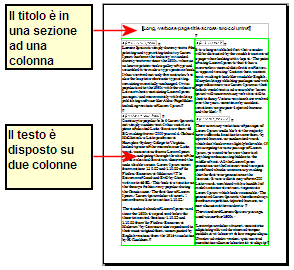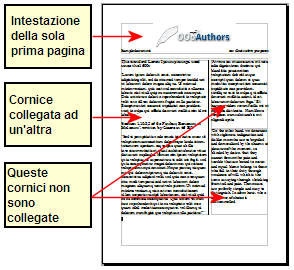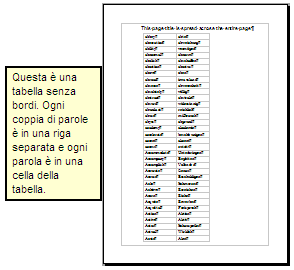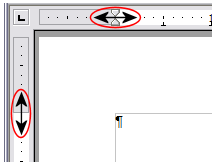Formattare le pagine
- L'interfaccia di Writer
- Lavorare con i documenti
- Lavorare con il testo
- Formattazione del testo
- Formattare le pagine
- Aggiunta di note e immagini a un documento
- Creazione di un indice generale, indice analitico o bibliografia
- Stampa con Writer
- Spedire un fax
- Memorizzare le modifiche in un documento
- Uso della stampa in serie, documenti master, formulari, e campi
- Uso dei riferimenti incrociati e dei segnalibri
Writer fornisce diverse modalità di controllo del layout di pagina:
- Stili di pagina
- Colonne
- Cornici
- Tabelle
- Sezioni
Per maggiori informazioni, si veda il Capitolo 4 (Formattazione di pagine) nella Guida a Writer.
Scelta del metodo di layout
La scelta migliore per il tipo di layout dipende da come il documento deve apparire e da che tipo di informazioni contiene. Presentiamo di seguito alcuni esempi.
Per un libro simile a questa guida utente, con una colonna di testo, con alcune figure senza testo al suo interno, e con altre figure con testo descrittivo, usate i modelli di pagina per il layout di base, e le tabelle in cui incorporare le figure con testo descrittivo quando necessario.
Per un indice o un tipo di documento in due colonne, con il testo che procede dalla colonna di sinistra a quella di destra e quindi sulla pagina successiva, tutto di seguito (noto anche come testo a "colonne serpeggianti"), usate uno stile basato su due colonne. Se si desidera che il titolo del documento in prima pagina occupi l'intera larghezza della pagina, lo si inserisca in una sezione a colonna singola.
Per una newsletter con un layout complesso, con due o tre colonne per pagina e alcuni articoli che iniziano in una pagina e riprendono in qualche punto, diverse pagine più avanti, usate un modello di pagina per il layout di base, e inserite gli articoli in cornici collegate, ancorando le immagini a posizioni fisse, se necessario.
Per un documento con termini e traduzioni che devono apparire gli uni di fianco alle altre, usate una tabella per mantenere l'allineamento, in modo da poter digitare in entrambe le “colonne”.
Creazione di intestazioni e piè di pagina
Un'intestazione è un'area collocata nella parte superiore della pagina. Un piè di pagina è situato invece nella parte inferiore della pagina. Le informazioni – come i numeri di pagina inserite in un'intestazione o in un piè di pagina - sono visualizzate in ogni pagina del documento con quel modello di pagina.
Per inserire un'intestazione, fate clic su Inserisci > Riga di intestazione > Predefinito (o il modello di pagina, se non è quello Predefinito) come mostrato nella figura qui sotto.
Nelle intestazioni e piè di pagina si inseriscono spesso ulteriori informazioni, come il titolo del documento e del capitolo. Il modo migliore è inserirli come comandi di campo: in questo modo, se si attuano delle modifiche, le intestazioni e i piè di pagina saranno aggiornati automaticamente. Ecco un esempio molto comune.
Per inserire il titolo del documento nell'intestazione:
- Fate clic su File > Proprietà > Descrizione e digitate il titolo per il documento.
- Aggiungete un'intestazione (Inserisci > Riga di intestazione > Predefinito).
- Portate il cursore all'interno della riga d'intestazione della pagina;
- Selezionate Inserisci > Comando di campo > Titolo. Il titolo appare su uno sfondo grigio (che non verrà mostrato durante la stampa e che può essere disattivato).
- Per modificare il titolo per tutto il documento, ritornare in File > Proprietà > Descrizione.
L'argomento dei comandi di campo verrà trattato in dettaglio nel Capitolo 14 (Lavorare con i comandi di campo) della Guida a Writer.
Per avere maggiori dettagli sulle intestazioni e sui piè di pagina, vedere il Capitolo 4 (Formattare le pagine) e il Capitolo 6 (Introduzione agli Stili) della Guida a Writer.
Numerazione delle pagine
Per fare in modo che le pagine vengano numerate automaticamente:
- Inserite un'intestazione o un piè di pagina, come descritto nel paragrafo Creazione di intestazioni e piè di pagina
- Posizionate il cursore nell'intestazione o nel piè di pagina dove volete che appaia il numero di pagina e fate clic su Inserisci > Comandi di campo > Numero di pagina.
Inclusione del numero totale di pagine
Per includere il numero complessivo di pagine (come in “pagina 1 di 12”):
- Digitate la parola “pagina” e uno spazio, quindi inserite il numero di pagina seguendo le indicazioni riportate sopra.
- Premete la barra spaziatrice una volta, digitate la parola “di” e poi un altro spazio, quindi fate clic su Inserisci > Comando di campo > Numero di pagine.
| Il numero di pagine è quello mostrato nella scheda Statistiche della finestra delle Proprietà del documento (File > Proprietà). Se si ricomincia la numerazione pagine in qualsiasi punto del documento, il numero complessivo delle pagine può non essere quello che si desidera. Per avere maggiori informazioni vedere il Capitolo 4 (Formattare le pagine) nella Guida a Writer. |
Riavvio della numerazione delle pagine
Talora si può voler riavviare la numerazione delle pagine da 1, ad esempio nella pagina successiva a quella del titolo o del sommario; inoltre, molti documenti hanno una parte iniziale (la prefazione, o l'indice) numerata con numeri romani e la parte principale numerata con numeri arabi, partendo da 1.
È possibile riavviare la numerazione delle pagine in due modi.
Metodo 1:
- Posizionate il cursore nel primo paragrafo della nuova pagina.
- Fate clic su Formato > Paragrafo.
- Nella scheda Flusso di testo del dialogo Paragrafo, selezionate Interruzioni.
- Selezionate Inserisci e poi Con stile di pagina e specificate lo stile di pagina da usare.
- Specificate il numero di pagina da cui iniziare e infine fate clic su OK.
Metodo 2:
- Inserisci > Interruzione manuale.
- L'opzione Interruzione pagina è selezionata automaticamente, nella finestra di dialogo Inserisci (figura sotto).
- Scegliete lo Stile di pagina richiesto.
- Selezionate Cambia numero pagina.
- Specificate il numero di pagina da cui iniziare e infine fate clic su OK.
Modifica dei margini di pagina
È possibile modificare i margini di pagina in due modi:
- Usando i righelli pagina – metodo rapido e facile, ma non molto preciso.
- Usando la finestra di dialogo Modello di pagina – in cui è possibile definire i margini con una precisione di due decimali.
| Se si cambiano i margini con i righelli, le nuove impostazioni modificano anche il modello di pagina e compaiono nel dialogo Modello di pagina una volta che lo riaprite. |
Per cambiare i margini usando i righelli:
- Le parti grigie dei righelli sono i margini (vedere figura sotto). Posizionate il cursore sulla linea tra l'area ombreggiata e quella bianca. Il puntatore del mouse cambia forma e diventa una freccia a doppia punta.
- Tenete premuto il tasto sinistro del mouse e trascinatelo in modo da spostare il margine dove desiderate.
Per cambiare i margini usando la finestra di dialogo Stile di pagina:
- Fate clic destro in un punto qualsiasi nella pagina e selezionare Pagina dal menu a comparsa.
- Nella scheda Pagina della finestra di dialogo, digitate le distanze richieste nei campi Margini.
| Content on this page is licensed under the Creative Common Attribution 3.0 license (CC-BY). |