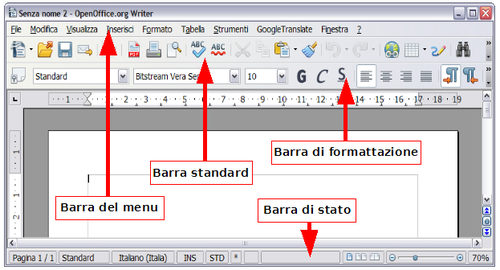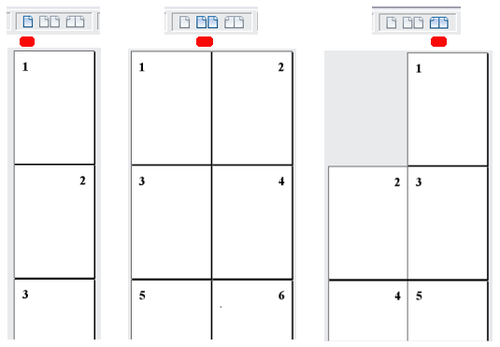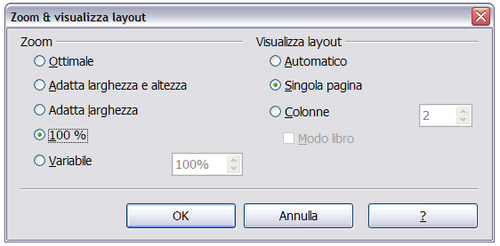L'interfaccia di Writer
- L'interfaccia di Writer
- Lavorare con i documenti
- Lavorare con il testo
- Formattazione del testo
- Formattare le pagine
- Aggiunta di note e immagini a un documento
- Creazione di un indice generale, indice analitico o bibliografia
- Stampa con Writer
- Spedire un fax
- Memorizzare le modifiche in un documento
- Uso della stampa in serie, documenti master, formulari, e campi
- Uso dei riferimenti incrociati e dei segnalibri
La figura sottostante mostra l'area di lavoro principale di Writer. Menu e barre degli strumenti sono descritti nel Capitolo 1: Introduzione a OpenOffice.org.
In questo capitolo sono trattate anche altre funzionalità dell'interfaccia di Writer.
Barra di stato
La barra di stato di Writer fornisce informazioni sul documento e comodi strumenti per cambiarne alcune caratteristiche. I campi sono i seguenti, da sinistra a destra.
Numero di pagina
Mostra il numero della pagina corrente, il numero sequenziale della pagina corrente (se diverso) e il numero totale di pagine del documento. Ad esempio, se avete reimpostato la numerazione assegnando il numero 1 alla terza pagina, il suo numero di pagina sarà 1 mentre il suo numero sequenziale sarà 3.
Per spostarsi alla posizione di un segnalibro, fare clic con il tasto destro su questo campo. Verrà mostrata una finestra con l'elenco di tutti i segnalibri; fare clic su quello desiderato.
Per spostarsi ad una specifica pagina nel documento, fare doppio clic in questo campo. Si aprirà la finestra del Navigatore. Fare clic sul campo del numero di pagina e digitare il numero desiderato.
Stile della pagina
Mostra lo stile della pagina corrente. Per applicare uno stile diverso alla pagina, fare clic con il tasto destro su questo campo. Verrà mostrato un elenco di stili di pagina; fare clic su quello desiderato.
Per modificare lo stile di pagina corrente, fare doppio clic su questo campo. Verrà mostrata la finestra di dialogo "Stile di pagina".
Linguaggio
Mostra la lingua applicata al testo selezionato.
Fare clic per aprire un menu dove è possibile scegliere una lingua diversa per il testo selezionato o per l'intero paragrafo in cui si trova il cursore. E' possibile scegliere Nessuna per escludere il testo dalla correzione automatica, oppure scegliere Extra... per aprire la finestra di dialogo del carattere.
Modalità di inserimento
Fare clic per passare alternativamente alle modalità di digitazione Inserimento e Sovrascrittura.
Modalità di selezione
Fare clic per passare alternativamente alle modalità di selezione STD (Standard), EST (Estesa), AGG (Aggiuntiva) e BLK (Blocco). La modalità EST è analoga alla selezione ottenuta dalla combinazione di tasti Maiusc+click premuta durante la selezione del testo. Vedere Lavorare con il testo per maggiori informazioni sulle modalità ADD e BLK.
Firma digitale
Questa parte della barra di stato contiene un'icona [[Image:]] se il documento è stato firmato digitalmente. E' possibile fare doppio clic sull'icona per visualizzare il certificato digitale.
Informazioni sulla sezione o sull'oggetto
Quando il cursore si trova su una sezione o su un oggetto (ad es. un'immagine), in questo campo compaiono le informazioni corrispondenti. Per maggiori dettagli, consultare la guida in linea o la Guida a Writer.
Layout di visualizzazione
Fare clic sulle icone per impostare il layout di visualizzazione "pagina singola", "fianco a fianco" e "libro" (figura sotto). Il documento può essere modificato in qualsiasi layout di visualizzazione.
Zoom
Per modificare l'ingrandimento della visualizzazione, trascinare il cursore dello zoom o fare clic sui simboli "+" e "-", oppure fare click direttamente sulla barra. Per selezionare un valore di zoom è anche possibile fare clic con il tasto destro sul valore percentuale. Il numero di pagine visibili nella finestra del documento è influenzato sia dal layout di visualizzazione scelto, sia dal livello di zoom.
Modalità di visualizzazione dei documenti
Writer offre diversi modi di visualizzare un documento: Layout di stampa, Layout Web e Schermo intero. Per scegliere queste ed altre modalità, usate il menu Visualizza e fate clic sulla visualizzazione desiderata. (Nella modalità Schermo intero, premere il tasto Esc per tornare alle modalità Layout di stampa o Layout web.)
Nella modalità Layout web è possibile utilizzare il cursore di Zoom sulla Barra di stato, come descritto in precedenza. In modalità Layout di stampa è possibile utilizzare sia il cursore di Zoom che le icone di layout di visualizzazione.
E' inoltre possibile selezionare Visualizza > Zoom dalla barra del menu per aprire la finestra di dialogo "Zoom e Visualizza layout" (vedi figura sotto), in cui è possibile impostare le opzioni analogamente alla Barra di stato. Molte delle opzioni non sono disponibili nella modalità Layout web.
Spostarsi rapidamente all'interno di un documento
Oltre alle funzionalità di navigazione della Barra di stato (descritte sopra), è possibile utilizzare la finestra di dialogo Navigatore e la barra degli strumenti di navigazione, come descritto nel Capitolo 1 (Introduzione a OpenOffice.org)
In Writer, è possibile far comparire la barra degli strumenti di navigazione facendo clic sulla piccola icona "Navigazione" posta vicino all'angolo in basso a destra, sotto la barra di scorrimento verticale, come mostrato sotto.
La barra degli strumenti di navigazione (figura sottostante) mostra le icone corrispondenti a tutte le tipologie di oggetti presenti nel Navigatore, più alcune altre (ad esempio, i risultati di un comando Cerca).
Fare clic su un'icona per selezionare la tipologia di oggetto corrispondente. In questo modo le icone Precedente e Successivo (nel Navigatore, nella barra degli strumenti di navigazione e nella barra di scorrimento) porteranno all'oggetto precedente o successivo della tipologia selezionata. Ciò è particolarmente utile per trovare elementi che possono essere difficili da individuare nel testo, come ad esempio le voci di un indice. I nomi delle icone (mostrati nei suggerimenti) cambiano a seconda della tipologia di oggetto selezionata; ad esempio, Immagine successiva, Segnalibro successivo, o Continua a cercare in avanti.
Per ulteriori utilizzi del Navigatore in Writer, consultare la Guida a Writer.
| Content on this page is licensed under the Creative Common Attribution 3.0 license (CC-BY). |