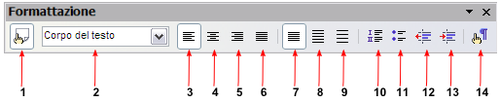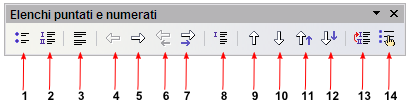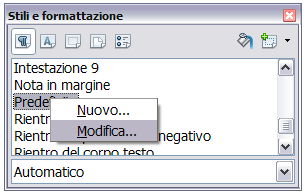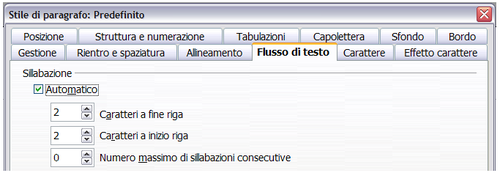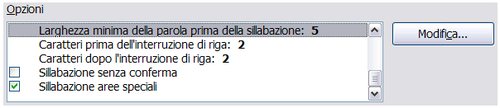Formattazione del testo
- L'interfaccia di Writer
- Lavorare con i documenti
- Lavorare con il testo
- Formattazione del testo
- Formattare le pagine
- Aggiunta di note e immagini a un documento
- Creazione di un indice generale, indice analitico o bibliografia
- Stampa con Writer
- Spedire un fax
- Memorizzare le modifiche in un documento
- Uso della stampa in serie, documenti master, formulari, e campi
- Uso dei riferimenti incrociati e dei segnalibri
Uso degli stili
Gli stili sono fondamentali per usare Writer. Gli stili permettono di formattare i documenti in modo semplice e coerente, e di modificare facilmente la formattazione. Quando in Writer si formatta un documento, si usano gli stili, anche se spesso non se ne è consapevoli. Uno stile è un insieme di opzioni di formattazione con uno specifico nome. Writer definisce diversi tipi di stili, per diversi tipi di elementi: caratteri, paragrafi, pagine, cornici ed elenchi. Vedere il Capitolo 3 Uso di Stili e Modelli e i Capitoli 6 e 7 della Guida a Writer per approfondimenti.
Formattare i paragrafi
È possibile applicare molti tipi di formattazione ai paragrafi usando i pulsanti presenti nella Barra degli strumenti di formattazione. La figura sottostante mostra la Barra di formattazione come una barra mobile, personalizzata per mostrare solo i pulsanti per la formattazione dei paragrafi. L'aspetto delle icone può variare a seconda del sistema operativo e della scelta dello stile e della dimensione delle icone attraverso il comando Strumenti > Opzioni > OpenOffice.org > Vista.
| 1 Apre la finestra Stili e formattazione | 8 Interlinea: 1.5 |
| 2 Applica stile | 9 Interlinea: 2 |
| 3 Allinea a sinistra | 10 Numerazione On/Off |
| 4 Centrato | 11 Elenco puntato On/Off |
| 5 Allinea a destra | 12 Riduci rientro |
| 6 Giustificato | 13 Aumenta il rientro |
| 7 Interlinea: 1 | 14 Finestra di dialogo Paragrafo |
La figura sotto riportata mostra alcuni esempi delle diverse opzioni di allineamento.
Formattare i caratteri
I caratteri possono essere formattati in diversi modi con i pulsanti della Barra di formattazione. La figura sotto mostra la Barra di formattazione come una barra mobile, personalizzata per mostrare solo i pulsanti per la formattazione dei caratteri.
L'aspetto delle icone può variare a seconda del sistema operativo e della scelta dello stile e della dimensione delle icone attraverso il comando Strumenti > Opzioni > OpenOffice.org > Vista.
| 1 Apre la finestra Stili e formattazione | 9 Pedice |
| 2 Applica stile | 10 Ingrandisci carattere |
| 3 Nome carattere | 11 Riduci carattere |
| 4 Dimensione carattere | 12 Colore carattere |
| 5 Grassetto | 13 Evidenziato |
| 6 Corsivo | 14 Colore di sfondo |
| 7 Sottolineato | 15 Apre la finestra di dialogo Carattere |
| 8 Apice |
| Per rimuovere la formattazione manuale selezionare il testo e fare clic su Formato > Formattazione standard, oppure fare clic destro e selezionare Formattazione standard. |
Formattazione automatica
È possibile impostare Writer in modo da formattare parti di un documento in modo automatico, in base alle scelte fatte nella scheda Opzioni della finestra di dialogo Correzione automatica (Strumenti > Opzioni di correzione automatica > Opzioni).
| Nel caso di modifiche impreviste nella formattazione del vostro documento, questo è il primo posto dove andare a ricercarne la causa. |
Alcune variazioni non desiderate o inaspettate della formattazione comprendono:
- Linee orizzontali. Se si digitano tre o più trattini (---), trattini sottolineati (___) e segni di uguale (===) su una linea e poi si preme Invio, il paragrafo verrà sostituito da una linea orizzontale della larghezza della pagina. In realtà, questa linea è il margine inferiore del paragrafo precedente.
- Elenchi puntati e numerati. Quando si digita, all'inizio di un paragrafo, un trattino (-), un asterisco (*) o il segno più (+), seguito da uno spazio o da una tabulazione, viene creato un elenco puntato. Quando si digita, all'inizio di un paragrafo, un numero seguito da un punto (.), quindi da uno spazio o da una tabulazione, viene creato un elenco numerato. La numerazione automatica viene applicata solamente per quei paragrafi formattati con i modelli di paragrafo Predefiniti, Corpo testo o Rientro corpo del testo.
Per abilitare o disabilitare la formattazione automatica, andare su Formato > Formattazione automatica quindi selezionare o eliminare le voci del sottomenu.
Creazione di elenchi numerati o puntati
È possibile creare elenchi numerati o puntati in diversi modi:
- Usate la formattazione automatica, come descritto sopra.
- Usate i modelli di elenchi (numerazione), come descritto nel Capitolo 6 (Introduzione agli Stili) e nel Capitolo 7 (Lavorare con gli Stili) della Guida a Writer.
- Usate i simboli Numerazione e Elenco puntato nella Barra di formattazione di paragrafo (si veda la figura sottostante). Questo è il metodo descritto qui.
Per creare un elenco numerato o puntato, selezionate i paragrafi nell'elenco e quindi fate clic sull'apposita icona nella barra degli strumenti.
| Digitare prima le vostre informazioni e poi, alla fine, applicare Elenchi numerati/puntati, oppure usarli mentre si sta digitando è una scelta personale. |
Uso della Barra elenchi puntati e numerati
È possibile creare elenchi annidati (dove, cioè, una o più voci di un elenco presentano un sottoelenco, come in una struttura) attraverso i pulsanti presenti nella Barra elenchi puntati e numerati (figura sotto). È possibile muovere le voci in alto o in basso nell'elenco, creare sottoparagrafi, e anche cambiare il modello di formato degli elenchi puntati. Per vedere la relativa barra degli strumenti usate Visualizza > Barre degli strumenti > Elenchi puntati e numerati.
L'aspetto delle icone può variare a seconda del sistema operativo e della scelta dello stile e della dimensione delle icone attraverso il comando Strumenti > Opzioni > OpenOffice.org > Vista.
| 1 Elenco puntato On/Off | 8 Inserisci voce senza numero |
| 2 Numerazione On/Off | 9 Sposta verso l'alto |
| 3 Numerazione Off | 10 Sposta verso il basso |
| 4 Un livello superiore | 11 Sposta in alto con sottopunti |
| 5 Un livello inferiore | 12 Sposta in basso con sottopunti |
| 6 Un livello superiore con sotto paragrafi | 13 Ricomincia numerazione |
| 7 Un livello inferiore con sottoparagrafi | 14 Elenchi puntati e numerati |
Sillabazione
Per attivare o disattivare la sillabazione automatica delle parole:
- Premete F11 per aprire la finestra di dialogo Stili e formattazione (figura sotto).
- Nella pagina Stili di Paragrafo della finestra Stili e formattazione, fate clic destro su Predefinito nell'elenco e selezionate Modifica.
- Nella finestra di dialogo Stili di paragrafo, selezionate la scheda Flusso di testo (figura sotto).
- Sotto Sillabazione, selezionate o deselezionate l'opzione Aggiorna automaticamente. Fate clic su OK per salvare.
È anche possibile impostare le scelte di sillabazione mediante Strumenti > Opzioni > Impostazioni lingua > Linguistica. In Opzioni, nella parte bassa della finestra di dialogo, scorrete verso il basso fino a trovare le impostazioni per la sillabazione (figura sotto).
Per introdurre una sillabazione condizionale all'interno di una parola, premete (Ctrl)+segno meno. La parola è sillabata in questa posizione quando essa è a fine riga, anche se la sillabazione per questo paragrafo è disattivata.
Per inserire un trattino che non indichi la divisione di una parola, premete (Ctrl)+(Maiusc)+segno meno.
| Content on this page is licensed under the Creative Common Attribution 3.0 license (CC-BY). |