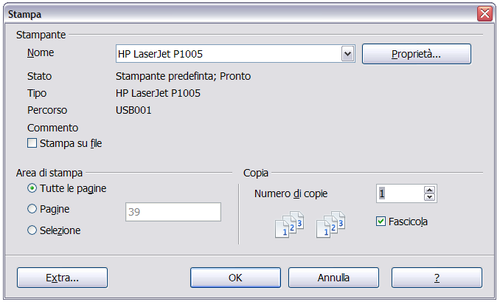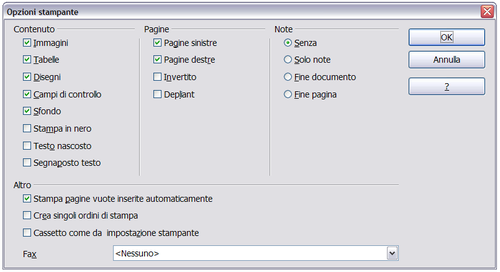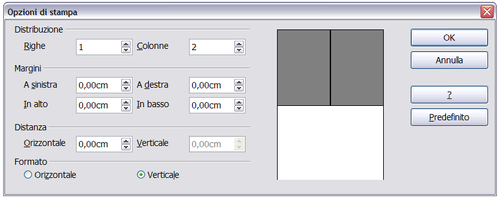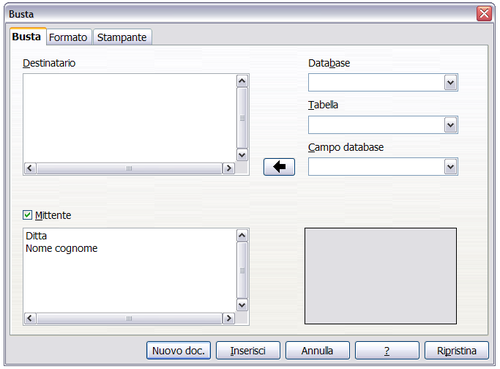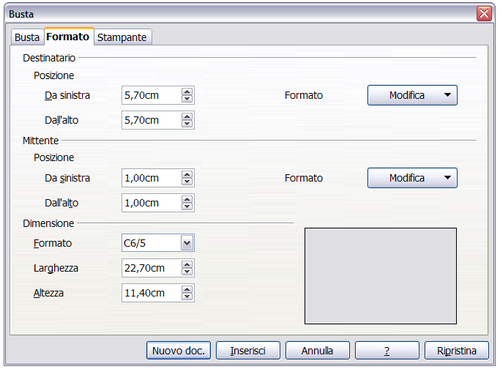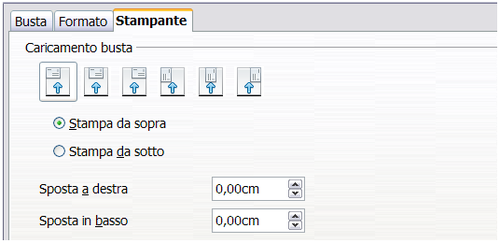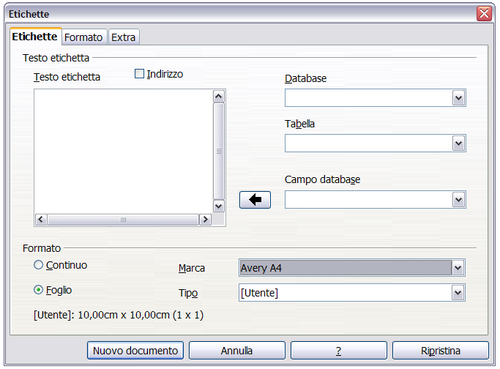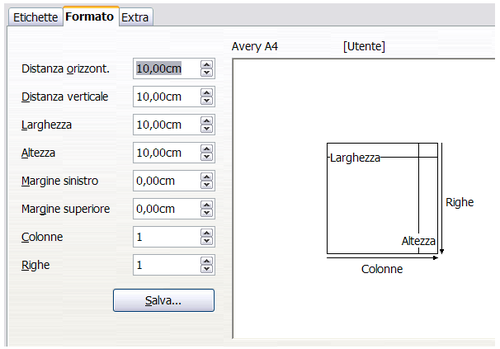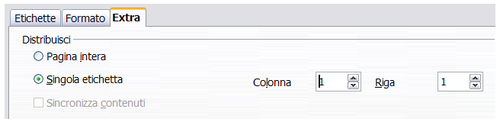Stampa con Writer
- L'interfaccia di Writer
- Lavorare con i documenti
- Lavorare con il testo
- Formattazione del testo
- Formattare le pagine
- Aggiunta di note e immagini a un documento
- Creazione di un indice generale, indice analitico o bibliografia
- Stampa con Writer
- Spedire un fax
- Memorizzare le modifiche in un documento
- Uso della stampa in serie, documenti master, formulari, e campi
- Uso dei riferimenti incrociati e dei segnalibri
Writer mette a disposizione diverse opzioni per la stampa.
Stampa rapida
Fate clic sull'icona Stampa file direttamente![]() per stampare l'intero documento sulla stampante predefinita del computer.
per stampare l'intero documento sulla stampante predefinita del computer.
Controllo della stampa
Utilizzate File > Stampa per aprire la finestra di dialogo Stampa (figura sotto) che consente maggiori controlli sulla funzionalità di stampa.
Nella finestra di dialogo è possibile selezionare:
- Quale stampante usare (se sul sistema ne sono installate più d'una) e le relative proprietà—ad esempio, orientamento (orizzontale o verticale), quale cassetto di alimentazione usare e la dimensione dei fogli. Le proprietà disponibili dipendono dal tipo di stampante selezionata; per maggiori dettagli consultare il manuale della stampante.
- Quali pagine stampare, quante copie farne e in quale ordine stamparle. Utilizzare trattini per specificare intervalli di pagine, e virgole o punti e virgola per separare intervalli diversi; ad esempio: 1, 5, 11–14, 34–40. Selezione rappresenta la parte evidenziata di una pagina o di più pagine.
- Scelta degli oggetti da stampare. Fare clic sul pulsante Extra per aprire la finestra di dialogo Opzioni stampante (figura sotto).
Selezione delle opzioni di stampa per un documento
Le selezioni effettuate dalla finestra di dialogo Opzioni stampante si applicano solo alla sessione di stampa corrente.
Per preimpostare le opzioni di stampa, utilizzare le due pagine disponibili in Strumenti > Opzioni: OpenOffice.org – Stampa (vedi Capitolo 2) e OpenOffice.org Writer – Stampa (che è molto simile alla finestra di dialogo Opzioni stampante).
Di seguito sono illustrati alcuni elementi di particolare interesse della finestra di dialogo Opzioni stampante.
- Nella sezione Contenuto, è possibile scegliere di non stampare oggetti grafici o lo sfondo (utile nella stampa di bozze per risparmiare inchiostro o toner).
- Nella sezione Pagine è possibile scegliere:
- La stampa delle sole pagine sinistre (numeri pari) o destre (numeri dispari). Queste impostazioni sono utili quando si vuole effettuare una stampa fronte-retro con una stampante che non ha questa funzionalità.
- La stampa delle pagine in ordine invertito.
- La stampa in modalità Depliant—questa opzione è trattata nel paragrafo Stampa di un dépliant.
- Nella sezione Note e possibile scegliere se stampare le note inserite nel documento (con il comando Inserisci > Nota), e in quale posizione stamparle.
Stampa in bianco e nero con una stampante a colori
La stampa in bianco e nero con una stampante a colori consente di risparmiare inchiostro colorato o toner quando si stampano bozze o documenti che devono essere fotocopiati in bianco e nero. Sono disponibili diverse opzioni.
Per stampare in bianco e nero o in sfumature di grigio il documento corrente:
- Fare clic su File > Stampa per aprire la finestra di dialogo Stampa.
- Fare clic su Proprietà per aprire la finestra di dialogo delle proprietà della stampante. Le scelte disponibili dipendono dal modello di stampante, ma dovrebbe essere disponibile un'opzione per il colore. Consultare il manuale della stampante per ulteriori informazioni.
- Le scelte per il colore potrebbero includere bianco e nero o scala di grigio: scegliete una di queste. Se ci sono oggetti grafici nel documento è preferibile la sfumatura di grigio. Fate clic su OK per confermare la scelta e tornare alla finestra di dialogo Stampa, quindi fate di nuovo clic su OK per stampare il documento.
Per impostare OOo affinché stampi in sfumature di grigio tutto il testo a colori e gli oggetti grafici, procedere come segue.
- Fare clic su Strumenti > Opzioni > OpenOffice.org > Stampa.
- Selezionate l'opzione Converti i colori in sfumature di grigio. Fate clic su OK per salvare le modifiche.
Per impostare OOo Writer affinché stampi in nero il testo colorato e in sfumature di grigio gli oggetti grafici:
- Fare clic su Strumenti > Opzioni > OpenOffice.org Writer> Stampa.
- Sotto Contenuto, selezionare l'opzione Stampa in nero. Fate clic su OK per salvare le modifiche.
Visualizzare le pagine prima della stampa
La visualizzazione di pagina normale in Writer mostra come risulterà la pagina una volta stampata, visualizzando solo una pagina alla volta. Può essere utile vedere come risulteranno le pagine affiancate, soprattutto se si sta producendo un documento per la stampa fronte-retro. Ci sono due modalità per fare questo in OOo:
- Visualizza Layout di stampa (vista modificabile) — vedi Modalità di visualizzazione dei documenti.
- Anteprima di stampa (vista non modificabile) — da cui è possibile stampare pagine multiple su un unico foglio.
Per utilizzare Anteprima di stampa:
- Fare clic su File > Anteprima di stampa, o sul pulsante Anteprima di stampa
 .
La finestra di Writer cambia e mostra ora la pagina corrente e le pagine seguenti, oltre alla barra degli strumenti Anteprima di stampa al posto della barra di Formattazione.
.
La finestra di Writer cambia e mostra ora la pagina corrente e le pagine seguenti, oltre alla barra degli strumenti Anteprima di stampa al posto della barra di Formattazione. - Fare clic sull'icona Anteprima del libro
 per mostrare le pagine sinistre e destre nella loro disposizione corretta.
per mostrare le pagine sinistre e destre nella loro disposizione corretta. - Per stampare il documento da questa vista, fare clic sull'icona Stampa anteprima pagina
 : si aprirà la finestra di dialogo di Stampa. Scegliere le opzioni e fare clic su OK per stampare.
: si aprirà la finestra di dialogo di Stampa. Scegliere le opzioni e fare clic su OK per stampare. - Per impostare i margini e altre opzioni per la stampa, fare clic sull'icona Opzioni di stampa
 : si aprirà la finestra di dialogo Opzioni di stampa.
: si aprirà la finestra di dialogo Opzioni di stampa.
Stampa di un dépliant
E' possibile stampare un documento che abbia due pagine su ogni lato del foglio, in modo che quando le pagine vengono piegate si trovano nell'ordine corretto per formare un dépliant o una brochure.
Per stampare un dépliant su una stampante priva della funzione fronte-retro:
- Organizzare il documento in modo che risulti adeguato ad una stampa a dimensione dimezzata (scegliere opportunamente i margini, la dimensione dei caratteri, etc.). Fare clic su File > Stampa. Nella finestra di dialogo Stampa, fare clic su Proprietà e assicurarsi che la stampante abbia la stessa impostazione di orientamento (verticale od orizzontale) di quella specificata nell'impostazione di pagina del documento. (In generale l'orientamento non è rilevante, ma lo è per i dépliant.)
- Fare clic su Extra. Nella sezione Pagine della finestra di dialogo Opzioni stampante, scegliere Dépliant e Pagine destre. Fare clic su OK due volte per stampare la prima facciata di ogni pagina.
- Capovolgere le pagine e reintrodurle nella stampante, con l'orientamento appropriato per stampare la facciata ancora vuota. Potrebbe essere necessario fare qualche prova per trovare la procedura corretta per la vostra stampante.
- Fare clic su File > Stampa e verificare Proprietà per assicurarsi che la stampante sia ancora impostata correttamente.
- Fare clic nuovamente su Extra. Nella sezione Pagine della finestra di dialogo Opzioni stampante, scegliere Dépliant e Pagine sinistre. Fare clic su OK due volte per stampare le seconde facciate.
- Se la vostra stampante consente la stampa fronte-retro, fate click su Pagine sinistre, Pagine destre e Dépliant: oltre alla stampa delle pagine in un unico passaggio, queste dovrebbero anche risultare nell'ordine corretto per la rilegatura.
Stampa di buste
La stampa delle buste richiede due passaggi: l'impostazione e la stampa.
Per impostare la stampa di una busta insieme al documento:
- Fare clic su Inserisci > Busta dalla barra dei menu.
- Nella finestra di dialogo Busta, iniziare dalla scheda Busta (figura sottostante). Controllare, aggiungere o modificare le informazioni nelle aree Mittente e Destinatario. E' possibile inserire le informazioni direttamente nelle aree Mittente e Destinatario, o utilizzare il menu a discesa sulla destra per selezionare la base dati o la tabella da cui recuperare tali informazioni. Vedere il Capitolo 11 (Uso della Stampa in serie) nella Guida a Writer per maggiori dettagli su come stampare buste da una base dati.
- Nella scheda Formato (figura sotto), verificare o modificare il posizionamento delle informazioni su mittente e destinatario. Lo spazio di anteprima in basso a destra mostra il risultato delle impostazioni di posizionamento.
- Per formattare il testo in queste aree, fare clic sui pulsanti Modifica posti sulla destra. L'elenco a cascata consente due impostazioni: Carattere e Paragrafo.
- In Carattere, è possibile impostare il tipo di carattere (Dimensioni...), gli effetti (Sottolineato, Colore...), la posizione (Rotazione/scala...), il collegamento, lo sfondo, etc.
- In paragrafo, è possibile impostare rientri e distanze, allineamento, flusso di testo, tabulazioni, capo lettera, bordi e sfondo.
- Nell'area in basso a sinistra di questa scheda, scegliere il formato della busta dall'elenco a discesa. Nelle due aree sotto il formato sono mostrate larghezza e altezza della busta selezionata. Verificate queste dimensioni se utilizzate un formato preesistente. Scegliendo Personalizzata dall'elenco dei formati, è possibile modificare direttamente le dimensioni.
- Eseguita la formattazione, passare alla scheda Stampante (figura sotto) per selezionare le opzioni di orientamento e posizionamento della busta nella stampante. Potrebbe essere necessario effettuare alcune prove per individuare le impostazioni più adatte alla stampante in uso. E' inoltre possibile scegliere una diversa stampante o modificarne le impostazioni (ad esempio, per specificare quale cassetto conterrà le buste).
- Effettuate le impostazioni, fare clic su Nuovo doc. o su Inserisci per terminare.
- Nuovo doc. crea solamente una busta, o un nuovo documento contenente la busta. Inserisci inserisce la busta come prima pagina in un documento esistente.
- Per annullare la creazione della busta, fare clic su Annulla o premere il tasto Esc. Facendo clic su Ripristina è inoltre possibile annullare le modifiche effettuate e ritornare alle impostazioni presenti all'apertura della finestra di dialogo.
- Alla chiusura della finestra di dialogo Busta viene riproposto il documento, che ora contiene anche la busta. E' consigliabile innanzitutto salvare questo file.
Per stampare la busta:
- Selezionate dalla barra dei menu File > Stampa.
- Nella finestra di dialogo Stampa, sotto Area di stampa, selezionare Pagine e inserire 1 nella casella corrispondente. Fare clic su OK per stampare.
Stampa di etichette
Le etichette sono utilizzate tipicamente per stampare indirizzi multipli (un indirizzo per etichetta), ma possono essere utili anche per realizzare più copie dello stesso indirizzo, ad esempio realizzare etichette adesive con l'indirizzo del mittente.
Per stampare etichette:
- Scegliere File > Nuovo > Etichette dalla barra dei menu. Verrà mostrata la finestra di dialogo Etichette.
- Nella scheda Etichette, inserire il testo dell'etichetta nell'area Testo etichetta, o utilizzare gli elenchi a discesa Database e Tabella per scegliere le informazioni da inserire in etichetta, come descritto nel Capitolo 11 (Uso della stampa in serie) della Guida a Writer.
- Selezionare il tipo di etichette dall'elenco a discesa Marca. I modelli di etichetta compariranno nell'elenco a discesa Tipo. Selezionare la dimensione e la tipologia di etichette. Nell'elenco a discesa Tipo è anche possibile selezionare Utente, per impostare manualmente le caratteristiche nella scheda Formato.
- Nella scheda Formato (figura sotto riportata), selezionare distanze, dimensioni, margini, colonne e righe per personalizzare le etichette, o per verificare le impostazioni della tipologia di etichette scelta nella scheda precedente.
- Fare clic su Salva per salvare il nuovo formato di etichette.
- Terminata la formattazione, per creare il foglio di etichette fare clic su Nuovo documento, oppure fare clic su Cancel per annullare (o premere il tasto Esc). E' anche possibile fare clic su Ripristina per reimpostare i parametri predefiniti.
- Nella scheda Extra, è possibile selezionare se stampare l'intera pagina di etichette oppure una sola etichetta, identificata indicando la riga e la colonna corrispondenti. E' inoltre possibile modificare le impostazioni della stampante.
- E' possibile stampare direttamente utilizzando l'icona Stampa file direttamente sulla barra degli strumenti, oppure selezionare File > Stampa dalla barra dei menu, o infine salvare il file ottenuto per stampare in un momento successivo.
| Content on this page is licensed under the Creative Common Attribution 3.0 license (CC-BY). |