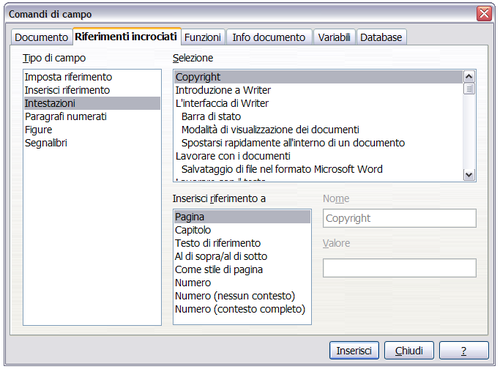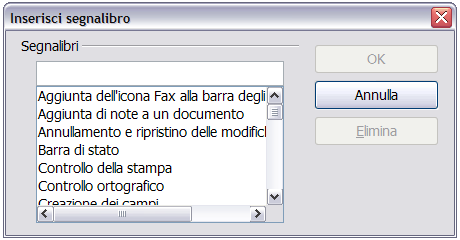Difference between revisions of "IT/Documentation/OOo3 User Guides/Getting Started/Xrefs and bookmarks"
| (2 intermediate revisions by the same user not shown) | |||
| Line 1: | Line 1: | ||
| − | {{DISPLAYTITLE:Uso dei riferimenti incrociati}} | + | {{DISPLAYTITLE:Uso dei riferimenti incrociati e dei segnalibri}} |
{{Documentation/GS3WriterITTOC | {{Documentation/GS3WriterITTOC | ||
|ShowPrevNext=block | |ShowPrevNext=block | ||
| Line 5: | Line 5: | ||
|NextPage=IT/Documentation/OOo3_User_Guides/Getting Started/Getting Started with Calc | |NextPage=IT/Documentation/OOo3_User_Guides/Getting Started/Getting Started with Calc | ||
}} | }} | ||
| − | + | = Uso dei riferimenti incrociati = | |
| − | + | ||
| − | + | ||
| − | + | ||
| − | + | ||
| − | + | ||
| − | + | ||
| − | + | ||
| − | + | ||
| − | + | ||
Può risultare difficile mantenere aggiornati dei riferimenti ad altre parti del documento, poiché può capitare di modificare una intestazione, di aggiungere o eliminare una figura, etc. Se si sostituisce ogni riferimento inserito nel documento con un riferimento automatico, quando i campi vengono aggiornati tutti i riferimenti sono modificati di conseguenza. La scheda ''Riferimenti incrociati'' nella finestra di dialogo Comandi di campo elenca alcuni elementi, come ad esempio intestazioni, segnalibri, figure, tabelle, ed altri elementi numerati come i passi di una procedura. | Può risultare difficile mantenere aggiornati dei riferimenti ad altre parti del documento, poiché può capitare di modificare una intestazione, di aggiungere o eliminare una figura, etc. Se si sostituisce ogni riferimento inserito nel documento con un riferimento automatico, quando i campi vengono aggiornati tutti i riferimenti sono modificati di conseguenza. La scheda ''Riferimenti incrociati'' nella finestra di dialogo Comandi di campo elenca alcuni elementi, come ad esempio intestazioni, segnalibri, figure, tabelle, ed altri elementi numerati come i passi di una procedura. | ||
| Line 20: | Line 11: | ||
# Posizionare il cursore nel punto in cui volete inserire il riferimento. | # Posizionare il cursore nel punto in cui volete inserire il riferimento. | ||
| − | # Se la finestra di dialogo Comandi di campo non è aperta, fate clic su '''Inserisci > Riferimento incrociato'''. Nella scheda ''Riferimenti incrociati | + | # Se la finestra di dialogo Comandi di campo non è aperta, fate clic su '''Inserisci > Riferimento incrociato'''. Nella scheda ''Riferimenti incrociati'', all'interno dell'elenco ''Tipo di campo'', selezionare il tipo di elemento a cui collegare il riferimento (ad esempio, ''Intestazioni'' o ''Figure''). E' possibile mantenere aperta questa scheda e inserire diversi riferimenti incrociati. |
| + | # Fate clic sull'elemento desiderato nell'elenco ''Selezione'', che mostra tutti gli elementi del tipo selezionato. Nell'elenco ''Inserisci riferimento a'', selezionare il riferimento desiderato. Fate clic su '''Inserisci'''. | ||
| − | + | [[Image:Scheda_rif_inc_it.png|thumb|none|500px|''La scheda Riferimenti incrociati della finestra di dialogo Comandi di campo.'']] | |
| − | + | ||
| − | + | ||
| − | + | ||
| − | + | ||
= Uso dei segnalibri = | = Uso dei segnalibri = | ||
| Line 34: | Line 22: | ||
# Nella finestra di dialogo Inserisci segnalibro, l'area più grande mostra tutti i segnalibri inseriti in precedenza. Nell'area superiore, digitare un nome per il segnalibro e fare clic su '''OK''' per salvarlo. | # Nella finestra di dialogo Inserisci segnalibro, l'area più grande mostra tutti i segnalibri inseriti in precedenza. Nell'area superiore, digitare un nome per il segnalibro e fare clic su '''OK''' per salvarlo. | ||
| − | + | [[Image:Inserire_segnal_it.png|thumb|none|500px|''Inserire un segnalibro.'']] | |
| − | + | ||
| − | + | ||
| − | + | ||
| − | + | ||
| − | + | ||
| − | + | ||
| − | + | ||
| − | + | ||
| − | + | ||
| − | + | ||
| − | + | ||
| − | + | ||
| − | + | ||
| − | + | ||
| − | + | ||
| − | + | ||
| − | + | ||
| − | + | ||
| − | + | ||
| − | + | ||
| − | + | ||
| − | + | ||
| − | + | ||
| − | + | ||
| − | + | ||
| − | + | ||
| − | + | ||
| − | + | ||
| − | + | ||
| − | + | ||
| − | + | ||
| − | + | ||
| − | + | ||
| − | + | ||
| − | + | ||
| − | + | ||
| − | + | ||
| − | + | ||
| − | + | ||
| − | + | ||
| − | + | ||
| − | + | ||
| − | + | ||
| − | + | ||
| − | + | ||
| − | + | ||
| − | + | ||
| − | + | ||
| − | + | ||
| − | + | ||
{{CCBY}} | {{CCBY}} | ||
[[Category:Getting Started (Documentation)]] | [[Category:Getting Started (Documentation)]] | ||
Latest revision as of 15:34, 20 April 2010
- L'interfaccia di Writer
- Lavorare con i documenti
- Lavorare con il testo
- Formattazione del testo
- Formattare le pagine
- Aggiunta di note e immagini a un documento
- Creazione di un indice generale, indice analitico o bibliografia
- Stampa con Writer
- Spedire un fax
- Memorizzare le modifiche in un documento
- Uso della stampa in serie, documenti master, formulari, e campi
- Uso dei riferimenti incrociati e dei segnalibri
Uso dei riferimenti incrociati
Può risultare difficile mantenere aggiornati dei riferimenti ad altre parti del documento, poiché può capitare di modificare una intestazione, di aggiungere o eliminare una figura, etc. Se si sostituisce ogni riferimento inserito nel documento con un riferimento automatico, quando i campi vengono aggiornati tutti i riferimenti sono modificati di conseguenza. La scheda Riferimenti incrociati nella finestra di dialogo Comandi di campo elenca alcuni elementi, come ad esempio intestazioni, segnalibri, figure, tabelle, ed altri elementi numerati come i passi di una procedura.
Per inserire un riferimento incrociato ad una intestazione o ad una parte di testo:
- Posizionare il cursore nel punto in cui volete inserire il riferimento.
- Se la finestra di dialogo Comandi di campo non è aperta, fate clic su Inserisci > Riferimento incrociato. Nella scheda Riferimenti incrociati, all'interno dell'elenco Tipo di campo, selezionare il tipo di elemento a cui collegare il riferimento (ad esempio, Intestazioni o Figure). E' possibile mantenere aperta questa scheda e inserire diversi riferimenti incrociati.
- Fate clic sull'elemento desiderato nell'elenco Selezione, che mostra tutti gli elementi del tipo selezionato. Nell'elenco Inserisci riferimento a, selezionare il riferimento desiderato. Fate clic su Inserisci.
Uso dei segnalibri
La finestra Navigatore elenca i segnalibri, consentendo di accedervi con un semplice clic del mouse. E' possibile inserire riferimenti incrociati ai segnalibri, come descritto sopra. Nei documenti HTML, i segnalibri sono convertiti in anchors, raggiungibili tramite collegamenti ipertestuali.
- Selezionare il testo a cui si vuole collegare un segnalibro. Fare clic su Inserisci > Segnalibro.
- Nella finestra di dialogo Inserisci segnalibro, l'area più grande mostra tutti i segnalibri inseriti in precedenza. Nell'area superiore, digitare un nome per il segnalibro e fare clic su OK per salvarlo.
| Content on this page is licensed under the Creative Common Attribution 3.0 license (CC-BY). |