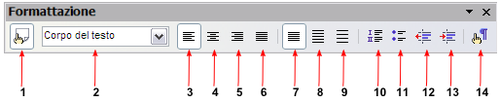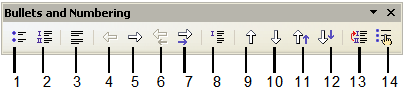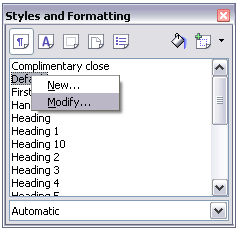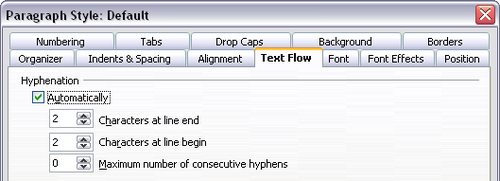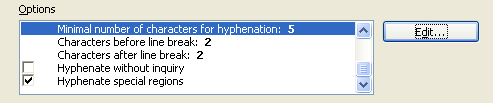Difference between revisions of "IT/Documentation/OOo3 User Guides/Getting Started/Formatting text"
| Line 51: | Line 51: | ||
I caratteri possono essere formattati in diversi modi con i pulsanti della Barra di formattazione. La figura sotto mostra la Barra di formattazione come una barra mobile, personalizzata per mostrare solo i pulsanti per la formattazione dei caratteri. | I caratteri possono essere formattati in diversi modi con i pulsanti della Barra di formattazione. La figura sotto mostra la Barra di formattazione come una barra mobile, personalizzata per mostrare solo i pulsanti per la formattazione dei caratteri. | ||
| − | { | + | {{Documentation/Tip| Si consiglia l'uso degli ''stili di carattere'' piuttosto che la loro formattazione manuale. Per informazioni sui vantaggi degli stili, e sul modo di usarli, vedere il Capitolo 6 (Introduzione agli Stili) nella ''Guida a Writer''.}} |
| − | |||
| − | |||
| − | |||
| − | |||
| − | |||
| − | |||
| − | |||
| − | |||
| − | |||
| − | |||
| − | |||
| − | |||
| − | |||
L'aspetto delle icone può variare a seconda del sistema operativo e della scelta dello stile e della dimensione delle icone attraverso il comando '''Strumenti > Opzioni > OpenOffice.org > Vista'''. | L'aspetto delle icone può variare a seconda del sistema operativo e della scelta dello stile e della dimensione delle icone attraverso il comando '''Strumenti > Opzioni > OpenOffice.org > Vista'''. | ||
| − | + | [[Image:Barra_form_car_it.png|thumb|none|500px|''Barra di formattazione, con le icone per la formattazione dei caratteri.'']] | |
| + | {| | ||
| + | ||1 Apre la finestra Stili e formattazione ||9 Pedice | ||
| + | |- | ||
| + | ||2 Applica stile||10 Increase Font Ingrandisci carattere | ||
| + | |- | ||
| + | ||3 Nome carattere||11 Reduce Font Riduci carattere | ||
| + | |- | ||
| + | ||4 Dimensione carattere||12 Colore carattere | ||
| + | |- | ||
| + | ||5 Grassetto||13 Evidenziato | ||
| + | |- | ||
| + | ||6 Corsivo||14 Colore di sfondo | ||
| + | |- | ||
| + | ||7 Sottolineato||15 Apre la finestra di dialogo Carattere | ||
| + | |- | ||
| + | ||8 Apice|| | ||
| + | |- | ||
| + | |} | ||
| − | { | + | {{Documentation/Tip| Per rimuovere la formattazione manuale selezionare il testo e fare clic su '''Formato > Formattazione standard''', oppure fare clic destro e selezionare '''Formattazione standard'''.}} |
| − | |||
| − | |||
| − | |||
== Formattazione automatica == | == Formattazione automatica == | ||
| − | È possibile impostare Writer in modo da formattare parti di un documento in modo automatico, in base alle scelte fatte nella scheda Opzioni della finestra di dialogo Correzione automatica ('''Strumenti > | + | È possibile impostare Writer in modo da formattare parti di un documento in modo automatico, in base alle scelte fatte nella scheda Opzioni della finestra di dialogo Correzione automatica ('''Strumenti > Opzioni di correzione automatica > Opzioni'''). |
| − | |||
| − | { | + | {{Documentation/Tip| Nel caso di modifiche impreviste nella formattazione del vostro documento, questo è il primo posto dove andare a ricercarne la causa.}} |
| − | |||
| − | |||
| − | |||
Alcune variazioni non desiderate o inaspettate della formattazione comprendono: | Alcune variazioni non desiderate o inaspettate della formattazione comprendono: | ||
| Line 97: | Line 95: | ||
* Usate la formattazione automatica, come descritto sopra. | * Usate la formattazione automatica, come descritto sopra. | ||
* Usate i modelli di elenchi (numerazione), come descritto nei Capitoli 6 (Introduzione agli Stili) e 7 (Lavorare con gli Stili) della ''Guida a Writer''. | * Usate i modelli di elenchi (numerazione), come descritto nei Capitoli 6 (Introduzione agli Stili) e 7 (Lavorare con gli Stili) della ''Guida a Writer''. | ||
| − | * Usate i simboli Numerazione e Elenco puntato nella Barra di formattazione di paragrafo (si veda | + | * Usate i simboli Numerazione e Elenco puntato nella Barra di formattazione di paragrafo (si veda la figura sottostante). Questo è il metodo descritto qui. |
Per creare un elenco numerato o puntato, selezionate i paragrafi nell'elenco e quindi fate clic sull'apposita icona nella barra degli strumenti. | Per creare un elenco numerato o puntato, selezionate i paragrafi nell'elenco e quindi fate clic sull'apposita icona nella barra degli strumenti. | ||
| + | {{Documentation/Note| Digitare prima le vostre informazioni e poi, alla fine, applicare Elenchi numerati/puntati, oppure usarli mentre si sta digitando è una scelta personale.}} | ||
| − | |||
| − | |||
| − | |||
| − | |||
| − | |||
=== Uso della Barra elenchi puntati e numerati === | === Uso della Barra elenchi puntati e numerati === | ||
È possibile creare elenchi annidati (dove, cioè, una o più voci di un elenco presentano un sottoelenco, come in una struttura) attraverso i pulsanti presenti nella Barra elenchi puntati e numerati (Figura 19). È possibile muovere le voci in alto o in basso nell'elenco, creare sottoparagrafi, e anche cambiare il modello di formato degli elenchi puntati. Per vedere la relativa barra degli strumenti usate '''Visualizza > Barre degli strumenti > Elenchi puntati e numerati'''. | È possibile creare elenchi annidati (dove, cioè, una o più voci di un elenco presentano un sottoelenco, come in una struttura) attraverso i pulsanti presenti nella Barra elenchi puntati e numerati (Figura 19). È possibile muovere le voci in alto o in basso nell'elenco, creare sottoparagrafi, e anche cambiare il modello di formato degli elenchi puntati. Per vedere la relativa barra degli strumenti usate '''Visualizza > Barre degli strumenti > Elenchi puntati e numerati'''. | ||
L'aspetto delle icone può variare a seconda del sistema operativo e della scelta dello stile e della dimensione delle icone attraverso il comando '''Strumenti > Opzioni > OpenOffice.org > Vista'''. | L'aspetto delle icone può variare a seconda del sistema operativo e della scelta dello stile e della dimensione delle icone attraverso il comando '''Strumenti > Opzioni > OpenOffice.org > Vista'''. | ||
| + | |||
| + | |||
| + | |||
| + | |||
| + | |||
| + | |||
| + | |||
| + | |||
| + | |||
| + | |||
| + | |||
| + | |||
<center>[[Image:|thumb|<center></center> {| style="border-spacing:0;" | style="border:none;padding-top:0.051cm;padding-bottom:0cm;padding-left:0.102cm;padding-right:0.051cm;"| <div align="right">'''1'''</div> | style="border:none;padding-top:0.051cm;padding-bottom:0cm;padding-left:0.102cm;padding-right:0.051cm;"| <center>Elenco puntato On/Off</center> | style="border:none;padding-top:0.051cm;padding-bottom:0cm;padding-left:0.102cm;padding-right:0.051cm;"| <div align="right">'''6'''</div> | style="border:none;padding-top:0.051cm;padding-bottom:0cm;padding-left:0.102cm;padding-right:0.051cm;"| <center>Un livello superiore con sotto paragrafi</center> | style="border:none;padding-top:0.051cm;padding-bottom:0cm;padding-left:0.102cm;padding-right:0.051cm;"| <div align="right">'''10'''</div> | style="border:none;padding-top:0.051cm;padding-bottom:0cm;padding-left:0.102cm;padding-right:0.051cm;"| <center>Sposta verso il basso</center> |- | style="border:none;padding-top:0.051cm;padding-bottom:0cm;padding-left:0.102cm;padding-right:0.051cm;"| <div align="right">'''2'''</div> | style="border:none;padding-top:0.051cm;padding-bottom:0cm;padding-left:0.102cm;padding-right:0.051cm;"| <center>Numerazione On/Off</center> | style="border:none;padding-top:0.051cm;padding-bottom:0cm;padding-left:0.102cm;padding-right:0.051cm;"| <div align="right">'''11'''</div> | style="border:none;padding-top:0.051cm;padding-bottom:0cm;padding-left:0.102cm;padding-right:0.051cm;"| <center>Sposta in alto con sottopunti</center> |- | style="border:none;padding-top:0.051cm;padding-bottom:0cm;padding-left:0.102cm;padding-right:0.051cm;"| <div align="right">'''3'''</div> | style="border:none;padding-top:0.051cm;padding-bottom:0cm;padding-left:0.102cm;padding-right:0.051cm;"| <center>Numerazione Off</center> | style="border:none;padding-top:0.051cm;padding-bottom:0cm;padding-left:0.102cm;padding-right:0.051cm;"| <div align="right">'''7'''</div> | style="border:none;padding-top:0.051cm;padding-bottom:0cm;padding-left:0.102cm;padding-right:0.051cm;"| <center>Un livello inferiore con sottoparagrafi</center> | style="border:none;padding-top:0.051cm;padding-bottom:0cm;padding-left:0.102cm;padding-right:0.051cm;"| <div align="right">'''12'''</div> | style="border:none;padding-top:0.051cm;padding-bottom:0cm;padding-left:0.102cm;padding-right:0.051cm;"| <center>Sposta in basso con sottopunti</center> |- | style="border:none;padding-top:0.051cm;padding-bottom:0cm;padding-left:0.102cm;padding-right:0.051cm;"| <div align="right">'''4'''</div> | style="border:none;padding-top:0.051cm;padding-bottom:0cm;padding-left:0.102cm;padding-right:0.051cm;"| <center>Un livello inferiore</center> | style="border:none;padding-top:0.051cm;padding-bottom:0cm;padding-left:0.102cm;padding-right:0.051cm;"| <div align="right">'''8'''</div> | style="border:none;padding-top:0.051cm;padding-bottom:0cm;padding-left:0.102cm;padding-right:0.051cm;"| <center>Inserisci voce senza numero</center> | style="border:none;padding-top:0.051cm;padding-bottom:0cm;padding-left:0.102cm;padding-right:0.051cm;"| <div align="right">'''13'''</div> | style="border:none;padding-top:0.051cm;padding-bottom:0cm;padding-left:0.102cm;padding-right:0.051cm;"| <center>Ricomincia numerazione</center> |- | style="border:none;padding-top:0.051cm;padding-bottom:0cm;padding-left:0.102cm;padding-right:0.051cm;"| <div align="right">'''5'''</div> | style="border:none;padding-top:0.051cm;padding-bottom:0cm;padding-left:0.102cm;padding-right:0.051cm;"| <center>Un livello inferiore</center> | style="border:none;padding-top:0.051cm;padding-bottom:0cm;padding-left:0.102cm;padding-right:0.051cm;"| <div align="right">'''9'''</div> | style="border:none;padding-top:0.051cm;padding-bottom:0cm;padding-left:0.102cm;padding-right:0.051cm;"| <center>Sposta verso l'alto</center> | style="border:none;padding-top:0.051cm;padding-bottom:0cm;padding-left:0.102cm;padding-right:0.051cm;"| <div align="right">'''14'''</div> | style="border:none;padding-top:0.051cm;padding-bottom:0cm;padding-left:0.102cm;padding-right:0.051cm;"| <center>Elenchi puntati e numerati</center> |} ''Figura 19. Barra degli strumenti elenchi puntati e numerati.'']]</center> | <center>[[Image:|thumb|<center></center> {| style="border-spacing:0;" | style="border:none;padding-top:0.051cm;padding-bottom:0cm;padding-left:0.102cm;padding-right:0.051cm;"| <div align="right">'''1'''</div> | style="border:none;padding-top:0.051cm;padding-bottom:0cm;padding-left:0.102cm;padding-right:0.051cm;"| <center>Elenco puntato On/Off</center> | style="border:none;padding-top:0.051cm;padding-bottom:0cm;padding-left:0.102cm;padding-right:0.051cm;"| <div align="right">'''6'''</div> | style="border:none;padding-top:0.051cm;padding-bottom:0cm;padding-left:0.102cm;padding-right:0.051cm;"| <center>Un livello superiore con sotto paragrafi</center> | style="border:none;padding-top:0.051cm;padding-bottom:0cm;padding-left:0.102cm;padding-right:0.051cm;"| <div align="right">'''10'''</div> | style="border:none;padding-top:0.051cm;padding-bottom:0cm;padding-left:0.102cm;padding-right:0.051cm;"| <center>Sposta verso il basso</center> |- | style="border:none;padding-top:0.051cm;padding-bottom:0cm;padding-left:0.102cm;padding-right:0.051cm;"| <div align="right">'''2'''</div> | style="border:none;padding-top:0.051cm;padding-bottom:0cm;padding-left:0.102cm;padding-right:0.051cm;"| <center>Numerazione On/Off</center> | style="border:none;padding-top:0.051cm;padding-bottom:0cm;padding-left:0.102cm;padding-right:0.051cm;"| <div align="right">'''11'''</div> | style="border:none;padding-top:0.051cm;padding-bottom:0cm;padding-left:0.102cm;padding-right:0.051cm;"| <center>Sposta in alto con sottopunti</center> |- | style="border:none;padding-top:0.051cm;padding-bottom:0cm;padding-left:0.102cm;padding-right:0.051cm;"| <div align="right">'''3'''</div> | style="border:none;padding-top:0.051cm;padding-bottom:0cm;padding-left:0.102cm;padding-right:0.051cm;"| <center>Numerazione Off</center> | style="border:none;padding-top:0.051cm;padding-bottom:0cm;padding-left:0.102cm;padding-right:0.051cm;"| <div align="right">'''7'''</div> | style="border:none;padding-top:0.051cm;padding-bottom:0cm;padding-left:0.102cm;padding-right:0.051cm;"| <center>Un livello inferiore con sottoparagrafi</center> | style="border:none;padding-top:0.051cm;padding-bottom:0cm;padding-left:0.102cm;padding-right:0.051cm;"| <div align="right">'''12'''</div> | style="border:none;padding-top:0.051cm;padding-bottom:0cm;padding-left:0.102cm;padding-right:0.051cm;"| <center>Sposta in basso con sottopunti</center> |- | style="border:none;padding-top:0.051cm;padding-bottom:0cm;padding-left:0.102cm;padding-right:0.051cm;"| <div align="right">'''4'''</div> | style="border:none;padding-top:0.051cm;padding-bottom:0cm;padding-left:0.102cm;padding-right:0.051cm;"| <center>Un livello inferiore</center> | style="border:none;padding-top:0.051cm;padding-bottom:0cm;padding-left:0.102cm;padding-right:0.051cm;"| <div align="right">'''8'''</div> | style="border:none;padding-top:0.051cm;padding-bottom:0cm;padding-left:0.102cm;padding-right:0.051cm;"| <center>Inserisci voce senza numero</center> | style="border:none;padding-top:0.051cm;padding-bottom:0cm;padding-left:0.102cm;padding-right:0.051cm;"| <div align="right">'''13'''</div> | style="border:none;padding-top:0.051cm;padding-bottom:0cm;padding-left:0.102cm;padding-right:0.051cm;"| <center>Ricomincia numerazione</center> |- | style="border:none;padding-top:0.051cm;padding-bottom:0cm;padding-left:0.102cm;padding-right:0.051cm;"| <div align="right">'''5'''</div> | style="border:none;padding-top:0.051cm;padding-bottom:0cm;padding-left:0.102cm;padding-right:0.051cm;"| <center>Un livello inferiore</center> | style="border:none;padding-top:0.051cm;padding-bottom:0cm;padding-left:0.102cm;padding-right:0.051cm;"| <div align="right">'''9'''</div> | style="border:none;padding-top:0.051cm;padding-bottom:0cm;padding-left:0.102cm;padding-right:0.051cm;"| <center>Sposta verso l'alto</center> | style="border:none;padding-top:0.051cm;padding-bottom:0cm;padding-left:0.102cm;padding-right:0.051cm;"| <div align="right">'''14'''</div> | style="border:none;padding-top:0.051cm;padding-bottom:0cm;padding-left:0.102cm;padding-right:0.051cm;"| <center>Elenchi puntati e numerati</center> |} ''Figura 19. Barra degli strumenti elenchi puntati e numerati.'']]</center> | ||
| Line 162: | Line 168: | ||
| − | |||
| − | |||
| − | |||
| − | |||
| − | |||
| − | |||
| − | |||
| − | |||
| − | |||
| − | |||
| − | |||
| − | |||
| − | |||
| − | |||
| − | |||
| − | |||
| − | |||
| − | |||
| − | |||
| − | |||
| − | |||
| − | |||
| − | |||
| − | |||
| − | |||
| − | |||
| − | |||
| − | |||
| − | |||
| − | |||
| − | |||
| − | |||
| − | |||
| − | |||
| − | |||
| − | |||
| − | |||
| − | |||
| − | |||
| − | |||
| − | |||
| − | |||
| − | |||
| − | |||
| − | |||
| − | |||
| − | |||
| − | |||
| − | |||
| − | |||
| − | |||
| − | |||
| − | |||
| − | |||
=== Using the Bullets and Numbering toolbar === | === Using the Bullets and Numbering toolbar === | ||
Revision as of 09:55, 15 April 2010
- L'interfaccia di Writer
- Lavorare con i documenti
- Lavorare con il testo
- Formattazione del testo
- Formattare le pagine
- Aggiunta di note e immagini a un documento
- Creazione di un indice generale, indice analitico o bibliografia
- Stampa con Writer
- Spedire un fax
- Memorizzare le modifiche in un documento
- Uso della stampa in serie, documenti master, formulari, e campi
- Uso dei riferimenti incrociati e dei segnalibri
Pagina in traduzione
Uso degli stili
Gli stili sono fondamentali per usare Writer. Gli stili permettono di formattare i documenti in modo semplice e coerente, e di modificare facilmente la formattazione. Quando in Writer si formatta un documento, si usano gli stili, anche se spesso non se ne è consapevoli. Uno stile è un insieme di opzioni di formattazione con uno specifico nome. Writer definisce diversi tipi di stili, per diversi tipi di elementi: caratteri, paragrafi, pagine, cornici ed elenchi. Vedere il Capitolo 3 Uso di Stili e Modelli per approfondimenti.
Formattare i paragrafi
È possibile applicare molti tipi di formattazione ai paragrafi usando i pulsanti presenti nella Barra degli strumenti di formattazione. La figura sottostante mostra la Barra di formattazione come una barra mobile, personalizzata per mostrare solo i pulsanti per la formattazione dei paragrafi. L'aspetto delle icone può variare a seconda del sistema operativo e della scelta dello stile e della dimensione delle icone attraverso il comando Strumenti > Opzioni > OpenOffice.org > Vista.
| 1 Apre la finestra Stili e formattazione | 8 Interlinea: 1.5 |
| 2 Applica stile | 9 Interlinea: 2 |
| 3 Allinea a sinistra | 10 Numerazione On/Off |
| 4 Centrato | 11 Elenco puntato On/Off |
| 5 Allinea a destra | 12 Riduci rientro |
| 6 Giustificato | 13 Aumenta il rientro |
| 7 Interlinea: 1 | 14 Finestra di dialogo Paragrafo |
La figura sotto riportata mostra alcuni esempi delle diverse opzioni di allineamento.
Formattare i caratteri
I caratteri possono essere formattati in diversi modi con i pulsanti della Barra di formattazione. La figura sotto mostra la Barra di formattazione come una barra mobile, personalizzata per mostrare solo i pulsanti per la formattazione dei caratteri.
L'aspetto delle icone può variare a seconda del sistema operativo e della scelta dello stile e della dimensione delle icone attraverso il comando Strumenti > Opzioni > OpenOffice.org > Vista.
| 1 Apre la finestra Stili e formattazione | 9 Pedice |
| 2 Applica stile | 10 Increase Font Ingrandisci carattere |
| 3 Nome carattere | 11 Reduce Font Riduci carattere |
| 4 Dimensione carattere | 12 Colore carattere |
| 5 Grassetto | 13 Evidenziato |
| 6 Corsivo | 14 Colore di sfondo |
| 7 Sottolineato | 15 Apre la finestra di dialogo Carattere |
| 8 Apice |
Formattazione automatica
È possibile impostare Writer in modo da formattare parti di un documento in modo automatico, in base alle scelte fatte nella scheda Opzioni della finestra di dialogo Correzione automatica (Strumenti > Opzioni di correzione automatica > Opzioni).
Alcune variazioni non desiderate o inaspettate della formattazione comprendono:
- Linee orizzontali. Se si digitano tre o più trattini (---), trattini sottolineati (___) e segni di uguale (===) su una linea e poi si preme Invio, il paragrafo verrà sostituito da una linea orizzontale della larghezza della pagina. In realtà, questa linea è il margine inferiore del paragrafo precedente.
- Elenchi puntati e numerati. Quando si digita, all'inizio di un paragrafo, un trattino (-), un asterisco (*) o il segno più (+), seguito da uno spazio o da una tabulazione, viene creato un elenco puntato. Quando si digita, all'inizio di un paragrafo, un numero seguito da un punto (.), quindi da uno spazio o da una tabulazione, viene creato un elenco numerato. La numerazione automatica viene applicata solamente per quei paragrafi formattati con i modelli di paragrafo Predefiniti, Corpo testo o Rientro corpo del testo.
Per abilitare o disabilitare la formattazione automatica, andare su Formato > Formattazione automatica quindi selezionare o eliminare le voci del sottomenu.
Creazione di elenchi numerati o puntati
È possibile creare elenchi numerati o puntati in diversi modi:
- Usate la formattazione automatica, come descritto sopra.
- Usate i modelli di elenchi (numerazione), come descritto nei Capitoli 6 (Introduzione agli Stili) e 7 (Lavorare con gli Stili) della Guida a Writer.
- Usate i simboli Numerazione e Elenco puntato nella Barra di formattazione di paragrafo (si veda la figura sottostante). Questo è il metodo descritto qui.
Per creare un elenco numerato o puntato, selezionate i paragrafi nell'elenco e quindi fate clic sull'apposita icona nella barra degli strumenti.
Uso della Barra elenchi puntati e numerati
È possibile creare elenchi annidati (dove, cioè, una o più voci di un elenco presentano un sottoelenco, come in una struttura) attraverso i pulsanti presenti nella Barra elenchi puntati e numerati (Figura 19). È possibile muovere le voci in alto o in basso nell'elenco, creare sottoparagrafi, e anche cambiare il modello di formato degli elenchi puntati. Per vedere la relativa barra degli strumenti usate Visualizza > Barre degli strumenti > Elenchi puntati e numerati.
L'aspetto delle icone può variare a seconda del sistema operativo e della scelta dello stile e della dimensione delle icone attraverso il comando Strumenti > Opzioni > OpenOffice.org > Vista.
Sillabazione
Per attivare o disattivare la sillabazione automatica delle parole:
- Premete F11 per aprire la finestra di dialogo Stili e formattazione (Figura 20).
- Nella pagina Stili di Paragrafo della finestra Stili e formattazione, fate clic destro su Predefinito nell'elenco e selezionate Modifica.
- Nella finestra di dialogo Stili di paragrafo, selezionate la scheda Flusso di testo (si veda la Figura 21).
- Sotto Sillabazione, selezionate o deselezionate l'opzione Aggiorna automaticamente. Fate clic su OK per salvare.
| L'attivazione della sillabazione per lo stile di paragrafo Predefinito influisce su tutti gli altri stili di paragrafo basati sullo stile Predefinito. È possibile variare la sillabazione in ciascun stile di formato, in modo da disattivarla; per esempio, potreste voler escludere le intestazioni dalla sillabazione; questo non ha effetto sugli stili che non si basano sul modello Predefinito. Per avere maggiori informazioni sugli stili di paragrafo, vedere i capitoli 6 (Introduzione agli Stili) e 7 (Lavorare con gli Stili) della Guida a Writer. |
È anche possibile impostare le scelte di sillabazione mediante Strumenti > Opzioni > Impostazioni lingua > Linguistica. In Opzioni, nella parte bassa della finestra di dialogo, scorrete verso il basso fino a trovare le impostazioni per la sillabazione (Figura 22).
| Le opzioni di sillabazione impostate nel dialogo Linguistica sono effettive solo se la sillabazione è stata attivata attraverso gli stili di paragrafo.
Le scelte attuate nel dialogo Linguistica per “Caratteri prima dell'interruzione di riga” e “Caratteri dopo l'interruzione di riga” annullano le impostazioni stili di paragrafo per “Caratteri a fine riga” e “Caratteri ad inizio riga”. |
Per introdurre una sillabazione condizionale all'interno di una parola, premete (Ctrl)+segno meno. La parola è sillabata in questa posizione quando essa è a fine riga, anche se la sillabazione per questo paragrafo è disattivata.
Per inserire un trattino che non indichi la divisione di una parola, premete (Ctrl)+(Maiusc)+segno meno.
Using the Bullets and Numbering toolbar
You can create nested lists (where one or more list items has a sublist under it, as in an outline) by using the buttons on the Bullets and Numbering toolbar. You can move items up or down the list, or create subpoints, and even change the style of bullets. Use View > Toolbars > Bullets and Numbering to see the toolbar.
| 1 Bullets On/Off | 8 Insert Unnumbered Entry |
| 2 Numbering On/Off | 9 Move Up |
| 3 Numbering Off | 10 Move Down |
| 4 Up One Level | 11 Move Up with Subpoints |
| 5 Down One Level | 12 Move Down with Subpoints |
| 6 Move Up (One Level) with Subpoints | 13 Restart Numbering |
| 7 Move Down (One Level) with Subpoints | 14 Bullets and Numbering |
The appearance of the icons may vary with your operating system and the selection of icon size and style in Tools > Options > OpenOffice.org > View.
Hyphenating words
To turn automatic hyphenation of words on or off:
- Press F11 to open the Styles and Formatting window.
- On the Paragraph Styles page of the Styles and Formatting window, right-click on Default in the list and select Modify.
- On the Paragraph Style dialog, go to the Text Flow page.
- Under Hyphenation, select or deselect the Automatically option. Click OK to save.
You can also set hyphenation choices through Tools > Options > Language Settings > Writing Aids. In Options, near the bottom of the dialog, scroll down to the find the hyphenation settings.
To enter a conditional hyphen inside a word, press Control+minus sign. The word is hyphenated at this position when it is at the end of the line, even if automatic hyphenation for this paragraph is switched off.
To insert non-breaking hyphen, press Control+Shift+minus sign.
| Content on this page is licensed under the Creative Common Attribution 3.0 license (CC-BY). |