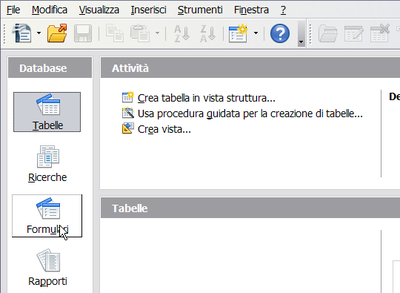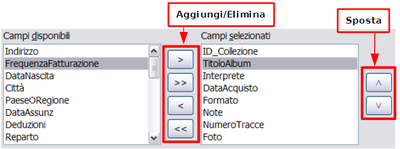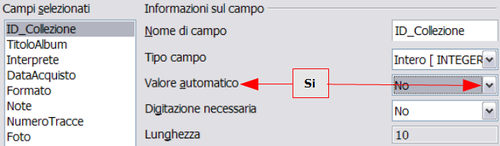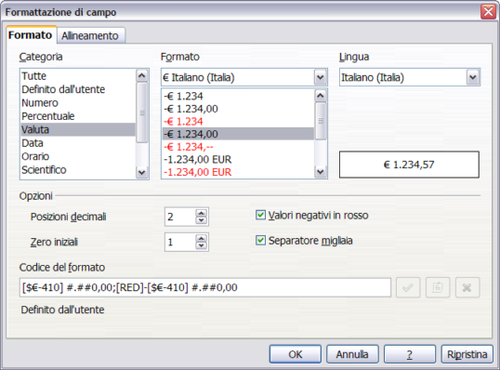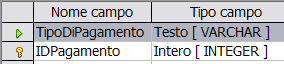Creazione delle tabelle di un database
Per lavorare con le tabelle, fate clic sull'icona Tabelle nel riquadro Database, oppure usate ALT+a. Le tre attività che potete eseguire su una tabella sono elencate nel riquadro Attività (vedi sotto).
Utilizzo della Creazione guidata per creare una tabella
Poiché nessuno dei campi che ci occorrono per il nostro database Automobile è contenuto nella creazione guidata della tabella, creeremo usando questa procedura una semplice tabella, la quale non ha nulla a che vedere con le esigenze del nostro database. Questa sezione è solo un esercizio che illustra il funzionamento della creazione guidata.
La creazione guidata consente l'inserimento di campi nella tabella prelevandoli da una serie di tabelle preimpostate. Creeremo una tabella con i campi provenienti da tre differenti tabelle suggerite nella creazione guidata.
Fate clic su Usa procedura guidata per la creazione di tabelle. Con questo comando si apre la Creazione guidata tabella.
Passo 1: Selezione dei campi.
Potete scegliere fra due categorie di tabelle suggerite: Lavoro e Personale. Ogni categoria contiene esempi peculiari di tabelle fra cui scegliere, ognuna delle quali contiene una lista di campi disponibili. Useremo la tabella di esempio Collezione-CD, che si trova nella categoria Personale, per selezionare i campi necessari.
- Categoria:Selezionate Personale. L'elenco a tendina Esempi di tabelle cambia mostrando una lista di esempi di tabelle della categoria Personale.
- Esempi di tabelle: Selezionate Collezione_CD. Il riquadro Campi disponibili cambia e ora mostra un elenco di campi inseribili in questa tabella.
- Campi selezionati: Usando il pulsante >, spostate i campi seguenti dal riquadro Campi disponibili al riquadro Campi selezionati: ID_Collezione, TitoloAlbum, Interprete, DataAcquisto, Formato, Note e NumeroTracce.
- Campi selezionati da un'altra tabella di esempio. Fate clic sulla categoria Lavoro. Selezionate Dipendenti dall'elenco Esempi di tabelle. Utilizzate il pulsante > per spostare il campo Foto dal riquadro Campi disponibili a Campi selezionati. Esso verrà inserito direttamente sotto il campo NumeroTracce.
- Se avete commesso degli errori nella disposizione dei campi, fate clic sul nome del campo che si trova in posizione errata per evidenziarlo. Quindi usate le frecce Su o Giù sul lato destro della finestra Campi selezionati (si veda la figura seguente) per spostare il nome del campo nella posizione corretta. Fate clic su Avanti.
Passo 2: Impostazione dei tipi e dei formati di campo.
In questo passaggio imposteremo le proprietà dei campi. Selezionando un campo, le informazioni sulla destra cambiano; potete quindi eseguire le modifiche necessarie (figura seguente). Selezionate i campi uno alla volta, ed apportate le modifiche elencate di seguito.
- ID_Collezione: Cambiate Valore Automatico da No a Sì.
- TitoloAlbum:
-
- Digitazione necessaria: Se tutta la vostra collezione musicale è suddivisa in album, cambiate Digitazione necessaria in Sì. Altrimenti, lasciate l'impostazione predefinita No.
- Lunghezza: A meno che non abbiate un album il cui titolo supera i 100 caratteri (compresi gli spazi vuoti), non cambiate tale lunghezza.
- Interprete: Usate le impostazioni predefinite. E dato che la musica ha sempre un Interprete, impostate Digitazione necessaria su Sì.
- Data Acquisto: Digitazione richiesta deve essere su No (potreste non possedere questo dato).
- Formato: Modificate solo Digitazione necessaria cambiando da No a Sì.
- Note: Non sono necessari cambiamenti.
- Numero Tracce: Cambiate il Tipo di Campo in Intero molto piccolo [TINYINT]. Il numero massimo di tracce inseribili sarà 999. Intero piccolo [SMALLINT] ammetterebbe fino a 99999 tracce, nel caso vi occorresse un numero di tracce superiore a 999.
- Foto: Usate le impostazioni predefinite.
Quando avete finito fate clic su Avanti.
Passo 3: Impostazione di una chiave primaria.
- Verificate che l'opzione Crea una chiave primaria sia attiva.
- Selezionate l'opzione Usa un campo esistente come chiave primaria.
- Nell'elenco a tendina Nome di campo , selezionate ID_Collezione.
- Spuntate l'opzione Valore Automatico nel caso non sia già selezionato.
- Fate Clic su Avanti.
Passo 4: Creazione della tabella.
- A questo punto, se lo desiderate, potete rinominare la tabella. In tal caso si consiglia di scegliere un nome significativo. Per questo esempio, non effettuate nessuna modifica.
- Lasciate selezionata l'opzione Inserisci subito i dati.
- Fate clic su Fine per completare la creazione guidata della tabella. Chiudete la finestra creata dalla procedura guidata. A questo punto vi trovate nuovamente nella finestra principale del database con l'elenco di tabelle, ricerche, formulari e rapporti.
Creazione di una tabella tramite copia di una tabella esistente
Se disponete di una vasta collezione di musica, potreste voler creare una tabella per ogni tipo di musica che avete. Piuttosto che creare ogni tabella con la procedura guidata, in questo caso potete fare una serie di copie della tabella originale, assegnando ad ogni tabella un nome corrispondente al tipo di musica che contiene. Alcuni nomi potrebbero essere Classica, Pop, Country, Orientale, Rock e via dicendo.
- Fate clic sull'icona Tabelle nel riquadro Database per visualizzare le tabelle esistenti.
- Fate clic con il tasto destro del mouse sulla tabella Collezione_CD e selezionate Copia dal menu contestuale.
- Spostate il puntatore del mouse sotto la tabella, fate clic con il tasto destro e selezionate Incolla dal menu contestuale. Si aprirà la finestra Copia tabella.
- Modificate il nome della tabella in Pop e fate clic su Avanti.
- Fate clic sul pulsante >> per spostare tutti i campi dal riquadro di sinistra a quello di destra, quindi fate clic su Avanti.
- Poiché tutti i campi sono già formattati con il tipo di campo appropriato, non dovrebbe essere necessaria alcuna modifica. In ogni caso, eventuali modifiche devono essere apportate in questa fase della procedura (vedere l'avvertenza di seguito per maggiori dettagli). Fate clic su Crea; la nuova tabella viene creata.
Creazione di tabelle in Vista Struttura
La vista struttura è un metodo più avanzato per creare una nuova tabella, che permette di inserire direttamente le informazioni relative ad ogni suo campo. Utilizzeremo questo metodo per le tabelle del nostro database.
| Anche se in vista struttura il tipo di campo e la formattazione sono differenti rispetto alla procedura guidata, i concetti sono identici. |
Creeremo per prima la tabella Carburante. I suoi campi sono: IDCarburante, Data, CostoCarburante, QuantitàCarburante, Chilometraggio e TipoDiPagamento. CostoCarburante utilizza il formato valuta con due cifre decimali. QuantitàCarburante e Chilometraggio utilizzano un formato numerico con rispettivamente 2 e 1 cifre decimali. TipoDiPagamento utilizza il formato testo.
- Fate clic su Crea tabella in Vista struttura.
- Voce IDCarburante:
- Digitate IDCarburante come primo Nome campo.
- Selezionate Intero [INTEGER] come Tipo campo dall'elenco a tendina. (L'impostazione predefinita è Testo [VARCHAR].)
- Modificate le Proprietà di campo nella sezione in basso. Cambiate Valore automatico da No a Sì (Figura sottostante).
- Impostate IDCarburante come Chiave Primaria. Fate clic con il tasto destro sul triangolo verde alla sinistra di IDCarburante (vedi sotto).
- Per tutti gli altri campi:
- Inserite il nome di campo nella prima colonna (Nome campo).
- Selezionate il Tipo di campo per ogni campo.
- Per la Data usate il tipo campo Data[DATE] (premete una volta il tasto D per selezionarlo).
- Per TipoDiPagamento usate Testo [VARCHAR], l'impostazione predefinita.
- Per tutti gli altri campi usate Numeri [NUMERIC] (premete una volta il tasto N per selezionarlo).
- Selezionate le Proprietà di campo (figura sottostante).
- QuantitàCarburante, Chilometraggio e CostoCarburante necessitano di modifiche nella sezione Proprietà di campo.
- QuantitàCarburante: Impostate la Lunghezza a 5 e le Posizioni decimali a 2 (La maggior parte delle pompe di carburante può misurare fino a 999,99 litri).
- Chilometraggio: Impostate la Lunghezza su 10 e le Posizioni decimali a 1.
- CostoCarburante: Impostate la Lunghezza a 5 e le Posizioni decimali a 3. Cliccate sul pulsante Esempio di formato. Si aprirà la finestra Formattazione di campo.
- Selezionate Valuta come Categoria e scegliete la vostra valuta come formato. La nostra valuta usa 2 cifre decimali, ma nel contesto di CostoCarburante forse risulta più corretto inserire 3. Usate ciò che vi sembra più appropriato.
- Ripetete questi passaggi per ogni campo della tabella. Per accedere ad ulteriori opzioni di formattazione, fate clic sul pulsante a destra del riquadro Esempio di formato (il pulsante Esempio di formato mostrato sopra).
- Descrizione può contenere un commento qualsiasi, oppure può essere lasciato in bianco (la figura sotto riportata presenta un esempio).
- Per salvare e chiudere la tabella, selezionate File > Chiudi. Assegnate alla tabella il nome Carburante.
Fate clic su Chiave primaria nel menu contestuale. A questo punto compare l'icona di una chiave a sinistra di IDCarburante.
Seguite gli stessi passaggi per creare la tabella Vacanze. I campi ed i relativi tipi di campo sono elencati nella figura soprastante. Assicuratevi di aver definito il campo Data come chiave primaria prima di chiudere (fate clic con il tasto Destro sul riquadro grigio alla sinistra di Data e selezionate Chiave primaria dal menu contestuale). Assegnate alla tabella il nome Vacanze, e salvatela.
Creazione di tabelle per la casella di riepilogo
Quando una stessa informazione viene usata in più campi, risulta conveniente utilizzare una tabella diversa per ogni tipo di informazione. Ogni tabella dovrà contenere due campi: il campo relativo all'informazione e un campo ID, in quest'ordine.
- Seguite le indicazioni in Creazione di tabelle in Vista Struttura. Nella tabella che creeremo i due campi potrebbero essere TipoPagamento e IDPagamento. Assicuratevi che il Valore automatico sia impostato su Sì nel campo IDPagamento. Impostate il campo IDPagamento come chiave primaria.
- Salvate la tabella usando il nome Tipo Pagamento.
| Se vi servono diverse tabelle con gli stessi campi, componete una prima tabella e poi create le altre tramite copia e incolla (vedere Creazione di una tabella tramite copia di una tabella esistente). |
Aggiunta dati alla tabella elenco
Le tabelle elenco non richiedono un formulario; occorre invece inserire i loro dati direttamente nella tabella. In questo esempio, useremo il nome di due persone che utilizzano una carta Bancomat e Contante per gli acquisti effettuati con cartamoneta.
- Nella finestra principale, fate clic sull'icona Tabelle. Fate clic con il tasto destro su Tipo Pagamento e selezionate Apri dal menu contestuale.
- Inserite Mario nella prima riga. Usando il tasto Tab spostatevi nella seconda riga.
- Inserite Andrea nella seconda riga.
- Inserite Contanti nella terza riga.
- Salvate e chiudete la finestra tabella.
| Content on this page is licensed under the Creative Common Attribution 3.0 license (CC-BY). |