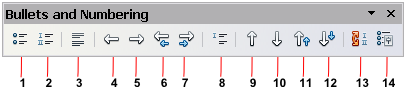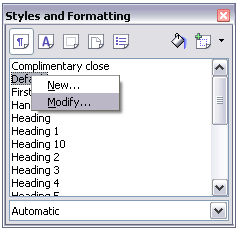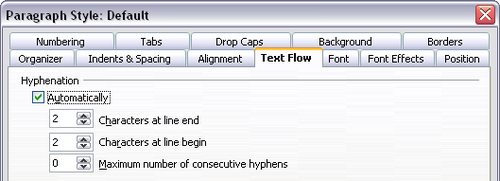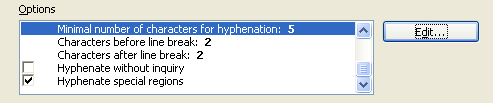Formatting text
- The Writer interface
- Working with documents
- Working with text
- Formatting text
- Formatting pages
- Adding comments and graphics to a document
- Creating a table of contents, index, or bibliography
- Printing from Writer
- Sending a fax
- Tracking changes to a document
- Fields, mail merge, master documents, forms
- Linking to another part of a document
Using styles is recommended
Styles are central to using Writer. Styles enable you to easily format your document consistently, and to change the format with minimal effort. A style is a named set of formatting options. Writer defines several types of styles, for different types of elements: characters, paragraphs, pages, frames, and lists. See Chapter 3 (Using Templates and Styles) in this book and Chapters 6 and 7 in the Writer Guide.
Formatting paragraphs
You can apply many formats to paragraphs using the buttons on the Formatting toolbar. The figure below shows the Formatting toolbar as a floating toolbar, customized to show only the buttons for paragraph formatting. The appearance of the icons may vary with your operating system and the selection of icon size and style in Tools > Options > OpenOffice.org > View.
| 1 Open Styles and Formatting window | 8 Line Spacing: 1.5 |
| 2 Apply Style | 9 Line Spacing: 2 |
| 3 Align Left | 10 Numbering On/Off |
| 4 Centered | 11 Bullets On/Off |
| 5 Align Right | 12 Decrease Indent |
| 6 Justified | 13 Increase Indent |
| 7 Line Spacing: 1 | 14 Paragraph Format dialog |
Formatting characters
You can apply many formats to characters using the buttons on the Formatting toolbar. The figure below shows the Formatting toolbar as a floating toolbar, customized to show only the buttons for character formatting. The appearance of the icons may vary with your operating system and the selection of icon size and style in Tools > Options > OpenOffice.org > View.
| 1 Styles and Formatting window | 9 Subscript |
| 2 Apply Style | 10 Increase Font |
| 3 Font Name | 11 Reduce Font |
| 4 Font Size | 12 Font Color |
| 5 Bold | 13 Highlighting |
| 6 Italic | 14 Background Color |
| 7 Underline | 15 Character Format dialog |
| 8 Superscript |
| To remove manual formatting, select the text and click Format > Default Formatting, or right-click and select Default Formatting. |
Autoformatting
You can set Writer to automatically format parts of a document according to the choices made on the Options page of the AutoCorrect dialog (Tools > AutoCorrect Options).
| If you notice unexpected formatting changes occurring in your document, this is the first place to look for the cause. |
Some common unwanted or unexpected formatting changes include:
- Horizontal lines. If you type three or more hyphens (---), underscores (___) or equal signs (===) on a line and then press Enter, the paragraph is replaced by a horizontal line as wide as the page. The line is actually the lower border of the preceding paragraph.
- Bulleted and numbered lists. A bulleted list is created when you type a hyphen (-), star (*), or plus sign (+), followed by a space or tab at the beginning of a paragraph. A numbered list is created when you type a number followed by a period (.), followed by a space or tab at the beginning of a paragraph. Automatic numbering is only applied to paragraphs formatted with the Default, Text body or Text body indent paragraph styles.
To turn autoformatting on or off, go to Format > AutoCorrect and select or delete the items on the sub menu.
Creating numbered or bulleted lists
There are several ways to create numbered or bulleted lists:
- Use autoformatting, as described above.
- Use list (numbering) styles, as described in Chapter 6 (Introduction to Styles) and Chapter 7 (Working with Styles) in the Writer Guide.
- Use the Numbering and Bullets icons on the paragraph formatting toolbar: select the paragraphs in the list, and then click the appropriate icon on the toolbar.
| It is a matter of personal preference whether you type your information first, then apply Numbering/Bullets, or apply them as you type. |
Using the Bullets and Numbering toolbar
You can create nested lists (where one or more list items has a sublist under it, as in an outline) by using the buttons on the Bullets and Numbering toolbar. You can move items up or down the list, or create subpoints, and even change the style of bullets. Use View > Toolbars > Bullets and Numbering to see the toolbar.
The appearance of the icons may vary with your operating system and the selection of icon size and style in Tools > Options > OpenOffice.org > View.
| 1 Bullets On/Off | 8 Insert Unnumbered Entry |
| 2 Numbering On/Off | 9 Move Up |
| 3 Numbering Off | 10 Move Down |
| 4 Up One Level | 11 Move Up with Subpoints |
| 5 Down One Level | 12 Move Down with Subpoints |
| 6 Move Up (One Level) with Subpoints | 13 Restart Numbering |
| 7 Move Down (One Level) with Subpoints | 14 Bullets and Numbering |
Hyphenating words
You have several choices regarding hyphenation: let Writer do it automatically (using its hyphenation dictionaries), insert conditional hyphens manually where necessary, or don’t hyphenate at all.
Automatic hyphenation
To turn automatic hyphenation of words on or off:
- Press F11 to open the Styles and Formatting window.
- On the Paragraph Styles page of the Styles and Formatting window, right-click on Default in the list and select Modify.
- On the Paragraph Style dialog, go to the Text Flow page.
- Under Hyphenation, select or deselect the Automatically option. Click OK to save.
You can also set hyphenation choices through Tools > Options > Language Settings > Writing Aids. In Options, near the bottom of the dialog, scroll down to the find the hyphenation settings.
To change the minimal number of characters for hyphenation, the minimum number of characters before a line break, or the minimum number of characters after a line break, select the item, and then click the Edit button in the Options section.
Hyphenation options set on the Writing Aids dialog are effective only if hyphenation is turned on through paragraph styles.
Manual hyphenation
To manually hyphenate words, do not use a normal hyphen, which will remain visible even if the word is no longer at the end of a line when you add or delete text or change margins or font size. Instead, use a conditional hyphen, which is visible only when required.
To insert a conditional hyphen inside a word, click where you want the hyphen to appear and press Control+hyphen. The word will be hyphenated at this position when it is at the end of the line, even if automatic hyphenation for this paragraph is switched off.
| Content on this page is licensed under the Creative Common Attribution 3.0 license (CC-BY). |