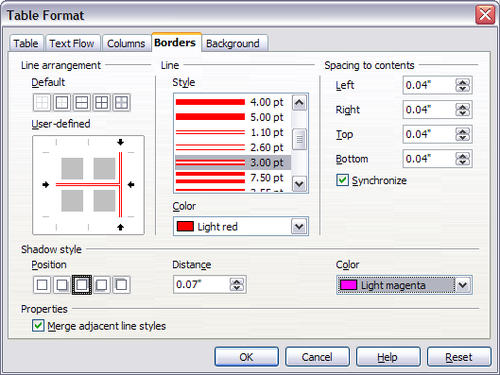Bordures, arrière-plan et limites du tableau
- Création d'un tableau
- Formatage de la mise en page du tableau
- Redimensionnement et positionnement du tableau
- Redimensionnement, positionnement et insertion de lignes et de colonnes
- Fusion et scission de cellules
- Bordures, arrière-plan et limites du tableau
- Formatage du texte du tableau
- Saisie et manipulation de données dans les tableaux
- Opérations supplémentaires dans les tableaux
- Menu et barre d'outils dans les tableaux
Spécifier les bordures d'un tableau
Dans la boîte de dialogue Format de tableau, sélectionnez l'onglet Bordures (Figure 6).
Ici, vous pouvez définir des bordures pour tout un tableau ou pour un groupe de cellules à l'intérieur d'un tableau. De plus, un ombre peut être définie pour tout le tableau.
Les bordures ont trois composants : leur emplacement, leur apparence et l'espace laissé autour d'elles.
- Disposition des lignes spécifie où sont situées les bordures. Si un groupe de cellules est sélectionné, la bordure sera appliquée uniquement à ces cellules. Vous pouvez spécifier individuellement le style de la bordure pour les bords externes des cellules sélectionnées ainsi que pour les divisions des cellules. Apache OpenOffice fournit cinq dispositions par défaut mais vous pouvez facilement cliquer sur la ligne que vous souhaitez personnaliser la zone Défini par l'utilisateur pour obtenir exactement ce que vous souhaitez. Cliquer à l'intersection des lignes permet de modifier plusieurs lignes simultanément (dans la figure ci dessous, le bord droit et les séparateurs de cellules horizontaux sont modifiés en une seule opération.
- Ligne spécifie l'apparence de la bordure : le style et la couleur. Il y a pas mal de choix de styles et de couleurs différents.
- Espacement avec le contenu spécifie combien d'espacer laisser entre la bordure et le contenu de la cellule. L'espace peut être spécifié pour la gauche, la droite, au-dessus et en dessous. Cochez Synchroniser pour obtenir le même espacement pour les quatre côtés. Cet espacement est comme un délayage et n'est pas pris en compte lors du calcul de la mesure du texte.
- Style d'ombre, cette propriété s'applique toujours à tout le tableau. Une ombre a trois composants : sont emplacement, sa distance avec le tableau et sa couleur.
- Si Fusionner les styles de lignes adjacents est coché, deux cellules partageant la même bordure auront leurs bordures fusionnées, plutôt qu'être l'une à côté de l'autre.
Sélectionner des couleurs d'arrière-plan et des images
L'arrière-plan d'un tableau peu grandement améliorer la lisibilité des données, mettre en relief certaines parties importantes du tableau (telles que le titre ou une cellule spécifique) ou juste rendre le tableau plus attrayant. Vous pouvez choisir entre deux types d'arrière-plan lorsque vous formatez le tableau : une couleur pleine ou une image. L'arrière-plan peut être appliqué à tout le tableau, à une seule cellule ou à une ligne. L'arrière-plan sélectionné pour une cellule sera devant l'arrière-plan de la ligne qui, lui-même, masquera l'arrière-plan du tableau.
L'option d'arrière-plan de ligne est assez pratique lorsque vous souhaitez créer une couleur ou assigner différents arrière-plan à l'en-tête du tableau. Les tableaux dans ce guide adoptent cette technique.
Pour définir l'arrière-plan d'une cellule, d'une ligne ou d'un tableau :
- Placez le curseur n'importe où dans une cellule, une ligne ou le tableau avec lequel vous souhaitez travailler. Si vous souhaitez appliquer un arrière-plan à un groupe de cellules, sélectionnez le groupe.
- Faites un clic avec le bouton droit et sélectionnez Tableau à partir du menu contextuel, ou sélectionnez Tableau > Propriétés du tableau à partir du menu principal.
- Dans la boîte de dialogue Format de tableau, sélectionnez l'onglet Arrière-plan.
- Dans la section Pour, choisissez si le paramétrage doit s'appliquer à une cellule, une ligne ou un tableau.
- Si vous choisissez Cellule, les modification s'appliquent aux cellules sélectionnée ou la cellule dans laquelle le curseur est actuellement. Même lorsque vous sélectionnez un groupe de cellules, les paramètres de l'arrière-plan sont appliqués à chaque cellule individuellement.
- Si vous choisissez Ligne, les modifications affectent la ligne entière dans laquelle le curseur est actuellement.
- Si vous choisissez Tableau, les modifications définiront l'arrière-plan de tout le tableau, peu importe la position du curseur ou les cellules sélectionnées.
- Dans la section Type, choisissez si l'arrière-plan est une couleur ou une image.
- Sélectionnez d'abord l'image à partir du système de fichier de votre ordinateur avec le bouton Parcourir (Writer supporte une grande variété de formats graphiques).
- Vous pouvez utiliser l'option Lien pour lier le fichier d'image. Si elle est liée, les modifications apportées à l'image (par exemple si vous l'éditez dans une autre application) sont reflétées dans votre document. Cependant, si devez conserver le fichier graphique lié avec le document. Si par exemple, vous envoyez le document par e-mail sans le fichier graphique, l'image ne sera plus visible.
- Sous Type, sélectionnez le type de placement de l'image.
- Si vous choisissez Position, vous pouvez sélectionner sur la carte de position où l'image sera affichée dans la zone sélectionnée.
- Si vous choisissez Zone, l'image est étirée pour remplir toute la zone.
- Si vous choisissez Carrelage, l'image est carrelée (répétée horizontalement et verticalement) pour remplir la zone.
- Si l'option Aperçue est cochée, l'image s'affiche dans le panneau de droite.
- Pour appliquer le graphique, cliquez sur OK.
Pour appliquer une couleur, sélectionnez la couleur et cliquez sur OK. Rappelez-vous que vous pouvez utiliser des couleurs personnalisées en choisissant Outils > Options > Couleurs.
Pour appliquer une image :
La figure ci-dessous montre un exemple d'un tableau définit avec une image d'arrière-plan et la première ligne avec un arrière plan coloré. Comme vous pouvez le voir, l'arrière-plan de la ligne couvre l'arrière-plan du tableau.
Afficher ou masquer les limites du tableau
Une limite de tableau est un ensemble de lignes claires (généralement grises) autour des cellules lorsqu'elles sont vues à l'écran dans Apache OpenOffice. Ces limites ne sont pas imprimées, leur seule fonction est d'aider à voir où sont situées les cellules du tableau.
Pour afficher le tableau de la même façon qu'à l'écran que sur des pages imprimées, sans ligne de délimitation, faites un clic avec le bouton droit et sélectionnez Délimitations des tableaux dans le menu contextuel. Répétez cette opération pour que les délimitations apparaissent à nouveau.
| Content on this page is licensed under the Creative Common Attribution 3.0 license (CC-BY). |