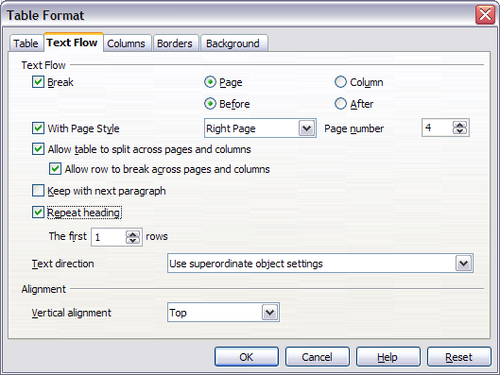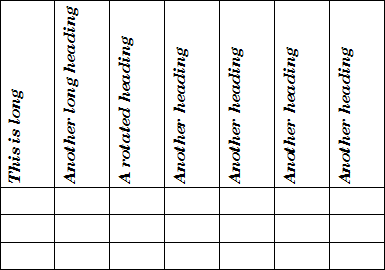Formatage du texte du tableau
- Création d'un tableau
- Formatage de la mise en page du tableau
- Redimensionnement et positionnement du tableau
- Redimensionnement, positionnement et insertion de lignes et de colonnes
- Fusion et scission de cellules
- Bordures, arrière-plan et limites du tableau
- Formatage du texte du tableau
- Saisie et manipulation de données dans les tableaux
- Opérations supplémentaires dans les tableaux
- Menu et barre d'outils dans les tableaux
Une fois la mise en page du tableau satisfaisant, vous pouvez passer au formatage du texte dans les cellules individuelles. Vous pouvez appliquer un formatage manuel comme pour n'importe quel autre paragraphe de texte, mais il est chaudement recommandé, pour des raisons de cohérence et de facilité de maintenance, que vous définissiez vos propres styles de caractère et de paragraphe.
En dehors des styles de caractère et de paragraphe, il y a d'autres aspects à considérer lors du placement du texte dans une cellule de tableau, tel que l'enchaînement du texte, l'alignement et l'orientation.
Vous pouvez formater chaque cellule indépendamment des autres cellules, ou vous pouvez formater un groupe de cellules simultanément en les sélectionnant avant d'appliquer le formatage souhaité.
Définir l'enchaînement du texte
Sur l'onglet Enchaînement de la boîte de dialogue Format de tableau, vous pouvez :
- Insérer un saut de page ou de colonne aussi bien avant ou après le tableau. Utilisez l'option Enchaînement : Saut, combinée avec les boutons Page ou Colonne et Avant ou Après. Si vous insérez un saut de page avant le tableau (c'est à dire commencer le tableau sur une nouvelle page), vous pouvez aussi modifier le style de page qui ira avec en cochant la case Avec le style de page et en sélectionnant un nouveau style de page. Comme pour tout saut de page, vous pouvez également réinitialiser le champ Numéro de page.
- Conservez le tableau sur une page en désélectionnant l'option Autoriser le fractionnement des tableaux sur plusieurs pages et colonnes. Si cet élément est désélectionné, l'élément suivant n'est pas actif.
- Conservez toutes lignes sur une page en désélectionnant l'otpion Autoriser le fractionnement des lignes sur plusieurs pages et colonnes.
- Utilisez l'option Conserver avec le paragraphe suivant pour conserver le tableau et le paragraphe qui le suit immédiatement ensemble si vous insérez un saut de page.
- Utilisez l'option Répéter le titre et son champ de dénombrement associé pour sélectionnez le nombre de lignes de titre du tableau qui sera répété sur chaque page. Un tableau compliqué peut avoir deux ou trois lignes de titre pour être facilement lu et compris.
- Utilisez la liste déroulante Orientation du texte pour sélectionner la direction du texte dans les cellules. Le paramètre les plus courant pour les langues occidentales est De gauche à droite.
| La phrase Utiliser les paramètres de l'objet supérieur signifie "utiliser les paramètres de formatage du paragraphe avant le tableau”. |
- Sélectionnez l'alignement vertical du texte dans le tableau ou les cellules sélectionnées ; les choix permettent d'aligner en haut de la cellule, au milieu de la cellule ou en bas de la cellule. Cet alignement s'ajoute aux options d'alignement Gauche et Droite disponibles dans l'onglet Page de la boîte de dialogue Format de tableau.
Vertical alignment
By default, text entered into a table is aligned to the top-left of the cell. You can change the default for the entire table, as described above, or for individually selected cells.
To vertically align the text in specific cells:
- Place the cursor in the cell you wish to change, or click and drag to select multiple cells.
- Right-click in the selected area and select Cell > Center, Top, or Bottom in the pop-up menu to vertically align the text as desired.
Number formats
The number format can be set for a whole table or group of cells. For example, cells can be set to display in a particular currency, to four decimal places, or in a particular date format.
Number recognition specifies that numbers in a text table are recognized and formatted as numbers. If number recognition is selected, numbers are automatically bottom-right aligned. Number recognition option can be enabled under Tools > Options > OpenOffice.org Writer > Table.
Select the cells to format, then right-click and select Number Format from the pop-up menu. The Number Format dialog box opens for you to set options for various categories of numerical data.
- In the Category list, select the category you want, such as currency, date, or text.
- In the Format list, choose a format for the category you just selected.
- For some categories, such as date, you may wish to change the language using the Language list while for other numerical categories the Options section of the dialog box allows you to customize the appearance.
Rotating text in a table cell
You can rotate text in a table cell by 90 or 270 degrees. Text rotation is useful when you have long headings for narrow columns.
- Select the text to be rotated and then click Format > Character.
- On the Position page, in the Rotation / scaling section, choose the rotation angle and click OK.
Below is a sample table with rotated headings.
| Text rotation within table cells can also be achieved with the use of paragraph styles, discussed in greater detail in Chapter 7 (Working with Styles). |
| Content on this page is licensed under the Creative Common Attribution 3.0 license (CC-BY). |