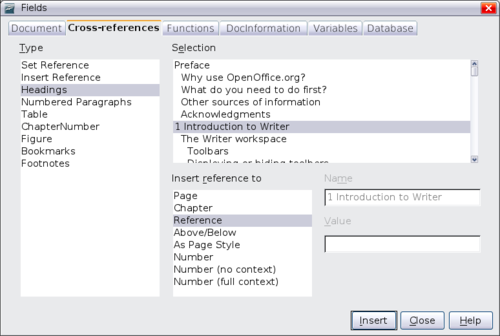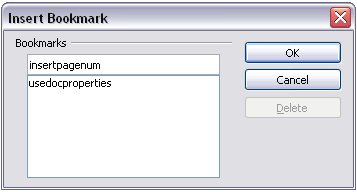Difference between revisions of "Documentation/OOo3 User Guides/Getting Started/Xrefs and bookmarks"
(New page: {{DISPLAYTITLE:Using cross-references}} {{Documentation/GS3WriterTOC |ShowPrevNext=block |PrevPage=Documentation/OOo3_User_Guides/Getting Started/Mail merge |NextPage=Documentation/OOo3_Us...) |
Clairedwood (Talk | contribs) (→Using hyperlinks) |
||
| (5 intermediate revisions by 2 users not shown) | |||
| Line 5: | Line 5: | ||
|NextPage=Documentation/OOo3_User_Guides/Getting Started/Getting Started with Calc | |NextPage=Documentation/OOo3_User_Guides/Getting Started/Getting Started with Calc | ||
}} | }} | ||
| − | If you type in references to other parts of the document, those references can easily get out of date if you | + | If you type in references to other parts of the document, those references can easily get out of date if you reorganize the order of topics, add or remove material, or reword a heading. Writer provides two ways to ensure that your references are up to date, by inserting links to other parts of the same document or to a different document: |
| − | + | * Hyperlinks | |
| + | * Cross-references | ||
| − | To insert a cross-reference: | + | The two methods have the same result if you ''Control+click'' the link when the document is open in Writer: you are taken directly to the cross-referenced item. However, they also have major differences: |
| + | |||
| + | * The text in a hyperlink does not automatically update if you change the text of the linked item (although you can change it manually), but changed text does automatically update in a cross-reference. | ||
| + | * When using a hyperlink, you do not have a choice of the content of the link (for example text or page number), but when using a cross-reference, you have several choices, including bookmarks. | ||
| + | * To hyperlink to an object such as a graphic, and have the hyperlink show useful text such as ''Figure 6'', you need to either give such an object a useful name instead of leaving it as the default name (“Graphics6”), or you need to use the Hyperlink dialog to modify the visible text. In contrast, cross-references to figures with captions automatically show useful text, and you have a choice of several variations of the name. | ||
| + | * If you save a Writer document to HTML, hyperlinks remain active but cross-references do not. (Both remain active when the document is exported to PDF.) | ||
| + | |||
| + | ==Using hyperlinks== | ||
| + | The easiest way to insert a hyperlink to another part of the same document is by using the Navigator: | ||
| + | |||
| + | # Open the document containing the items you want to crossreference. | ||
| + | # Open the Navigator (by clicking its icon, choosing '''View > Navigator''' or pressing ''F5''. | ||
| + | # Click the arrow next to the '''Drag Mode''' icon, and choose '''Insert as Hyperlink'''. | ||
| + | # In the list at the bottom of the Navigator, select the document containing the item that you want to cross-reference. | ||
| + | # In the Navigator list, select the item that you want to insert as a hyperlink. | ||
| + | # Drag the item to where you want to insert the hyperlink in the document. The name of the item is inserted in the document as an active hyperlink. | ||
| + | |||
| + | [[Image:CH3_Hyperlinks_Navigator.png|thumb|none|500px|''Inserting a hyperlink using the Navigator'']] | ||
| + | |||
| + | You can also use the Hyperlink dialog to insert and modify hyperlinks within and between documents. See [[../Creating Web Pages|Chapter 12 (Creating Web Pages)]]. | ||
| + | |||
| + | ==Using cross-references== | ||
| + | Replace any typed cross-references with automatic ones and, when you update fields, all the references will update automatically to show the current wording or page numbers. The ''Cross-references'' tab of the Fields dialog lists some items, such as headings, bookmarks, figures, tables, and numbered items such as steps in a procedure. You can also create your own reference items; see “Setting References” in [[../../Writer Guide/Working with Fields|Chapter 14 (Working with Fields)]] in the ''Writer Guide'' for instructions. | ||
| + | |||
| + | [[Image:Fields-xrefs.png|thumb|none|500px|''The Cross-references tab of the Fields dialog.'']] | ||
| + | |||
| + | To insert a cross-reference to a heading, figure, bookmark, or other item: | ||
# In your document, place the cursor where you want the cross-reference to appear. | # In your document, place the cursor where you want the cross-reference to appear. | ||
| − | # If the Fields dialog is not open, click '''Insert > Cross | + | # If the Fields dialog is not open, click '''Insert > Cross-reference'''. On the ''Cross-references'' tab, in the ''Type'' list, select the type of item to be referenced (for example, ''Heading'' or ''Figure''). You can leave this page open while you insert many cross-references. |
| − | # Click on the required item in the ''Selection'' list, which shows the | + | # Click on the required item in the ''Selection'' list, which shows all the items of the selected type. In the ''Format'' list, choose the type of reference required. Usually this will be '''Reference''' (to insert the full text of the heading or caption), '''Category and Number '''(to insert the word “Figure” or “Table” and its number, but without the caption text), Numbering (to insert the figure or table number, without the word “Figure” or “Table”), or '''Page '''(to insert the number of the page the referenced text is on). Click '''Insert'''. |
= Using bookmarks = | = Using bookmarks = | ||
| − | Bookmarks are listed in the Navigator and can be accessed directly from there with a single mouse click. You can cross-reference to bookmarks, as described above | + | Bookmarks are listed in the Navigator and can be accessed directly from there with a single mouse click. You can cross-reference to bookmarks, as described above. |
| − | # Select the text you want to bookmark. | + | # Select the text you want to bookmark. Choose '''Insert > Bookmark'''. |
# On the Insert Bookmark dialog, the larger box lists any previously defined bookmarks. Type a name for this bookmark in the top box, and then click '''OK''' to save. | # On the Insert Bookmark dialog, the larger box lists any previously defined bookmarks. Type a name for this bookmark in the top box, and then click '''OK''' to save. | ||
| Line 26: | Line 53: | ||
{{CCBY}} | {{CCBY}} | ||
[[Category:Getting Started (Documentation)]] | [[Category:Getting Started (Documentation)]] | ||
| + | [[nl:NL/Documentation/OOo3_User_Guides/Getting_Started/Xrefs_and_bookmarks]] | ||
Latest revision as of 22:06, 28 May 2010
- The Writer interface
- Working with documents
- Working with text
- Formatting text
- Formatting pages
- Adding comments and graphics to a document
- Creating a table of contents, index, or bibliography
- Printing from Writer
- Sending a fax
- Tracking changes to a document
- Fields, mail merge, master documents, forms
- Linking to another part of a document
If you type in references to other parts of the document, those references can easily get out of date if you reorganize the order of topics, add or remove material, or reword a heading. Writer provides two ways to ensure that your references are up to date, by inserting links to other parts of the same document or to a different document:
- Hyperlinks
- Cross-references
The two methods have the same result if you Control+click the link when the document is open in Writer: you are taken directly to the cross-referenced item. However, they also have major differences:
- The text in a hyperlink does not automatically update if you change the text of the linked item (although you can change it manually), but changed text does automatically update in a cross-reference.
- When using a hyperlink, you do not have a choice of the content of the link (for example text or page number), but when using a cross-reference, you have several choices, including bookmarks.
- To hyperlink to an object such as a graphic, and have the hyperlink show useful text such as Figure 6, you need to either give such an object a useful name instead of leaving it as the default name (“Graphics6”), or you need to use the Hyperlink dialog to modify the visible text. In contrast, cross-references to figures with captions automatically show useful text, and you have a choice of several variations of the name.
- If you save a Writer document to HTML, hyperlinks remain active but cross-references do not. (Both remain active when the document is exported to PDF.)
Using hyperlinks
The easiest way to insert a hyperlink to another part of the same document is by using the Navigator:
- Open the document containing the items you want to crossreference.
- Open the Navigator (by clicking its icon, choosing View > Navigator or pressing F5.
- Click the arrow next to the Drag Mode icon, and choose Insert as Hyperlink.
- In the list at the bottom of the Navigator, select the document containing the item that you want to cross-reference.
- In the Navigator list, select the item that you want to insert as a hyperlink.
- Drag the item to where you want to insert the hyperlink in the document. The name of the item is inserted in the document as an active hyperlink.
You can also use the Hyperlink dialog to insert and modify hyperlinks within and between documents. See Chapter 12 (Creating Web Pages).
Using cross-references
Replace any typed cross-references with automatic ones and, when you update fields, all the references will update automatically to show the current wording or page numbers. The Cross-references tab of the Fields dialog lists some items, such as headings, bookmarks, figures, tables, and numbered items such as steps in a procedure. You can also create your own reference items; see “Setting References” in Chapter 14 (Working with Fields) in the Writer Guide for instructions.
To insert a cross-reference to a heading, figure, bookmark, or other item:
- In your document, place the cursor where you want the cross-reference to appear.
- If the Fields dialog is not open, click Insert > Cross-reference. On the Cross-references tab, in the Type list, select the type of item to be referenced (for example, Heading or Figure). You can leave this page open while you insert many cross-references.
- Click on the required item in the Selection list, which shows all the items of the selected type. In the Format list, choose the type of reference required. Usually this will be Reference (to insert the full text of the heading or caption), Category and Number (to insert the word “Figure” or “Table” and its number, but without the caption text), Numbering (to insert the figure or table number, without the word “Figure” or “Table”), or Page (to insert the number of the page the referenced text is on). Click Insert.
Using bookmarks
Bookmarks are listed in the Navigator and can be accessed directly from there with a single mouse click. You can cross-reference to bookmarks, as described above.
- Select the text you want to bookmark. Choose Insert > Bookmark.
- On the Insert Bookmark dialog, the larger box lists any previously defined bookmarks. Type a name for this bookmark in the top box, and then click OK to save.
| Content on this page is licensed under the Creative Common Attribution 3.0 license (CC-BY). |