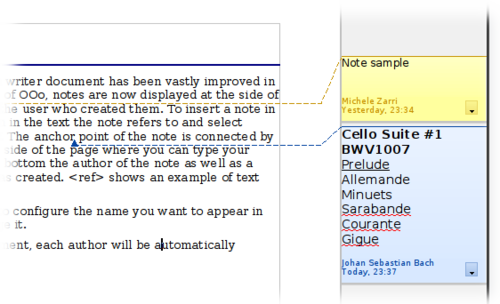Difference between revisions of "Documentation/OOo3 User Guides/Getting Started/Adding notes"
m (link adjusted) |
|||
| Line 1: | Line 1: | ||
| − | {{DISPLAYTITLE:Adding | + | {{DISPLAYTITLE:Adding comments and graphics to a document}} |
{{Documentation/GS3WriterTOC | {{Documentation/GS3WriterTOC | ||
|ShowPrevNext=block | |ShowPrevNext=block | ||
| Line 5: | Line 5: | ||
|NextPage=Documentation/OOo3_User_Guides/Getting Started/Creating a toc | |NextPage=Documentation/OOo3_User_Guides/Getting Started/Creating a toc | ||
}} | }} | ||
| − | =Adding | + | =Adding comments to a document= |
| − | + | Authors and reviewers often use comments (formerly called “notes”) to exchange ideas, ask for suggestions, or mark items needing attention. | |
| − | To insert a | + | To insert a comment in the text, place the cursor in the text and select '''Insert > Comment''' or press ''Ctrl+Alt+N''. The anchor point of the comment is connected by a dotted line to a box on the right-hand side of the page where you can type the text of the comment. OOo automatically adds at the bottom of the comment the name or initials of the author and a time stamp. Below is an example of text with comments from two different authors. |
| − | [[Image:Notes-Writer3.png|thumb|none|500px|'' | + | [[Image:Notes-Writer3.png|thumb|none|500px|''Example of comments'']] |
| − | Select '''Tools > Options > User Data''' to configure the name you want to appear in the Author field of the | + | Select '''Tools > Options > User Data''' to configure the name you want to appear in the Author field of the comment, or to change it. |
If more than one person edits the document, each author is automatically allocated a different background color. | If more than one person edits the document, each author is automatically allocated a different background color. | ||
| − | Right-clicking on any | + | Right-clicking on any comment pops up a menu where you can delete the current comment, all the comments from the same author, or all the comments in the document. From this menu, you can also apply some basic formatting to the text of the comments. You can also change the font type, size, and alignment from the main menu. |
| − | To navigate from one | + | To navigate from one comment to another, open the Navigator (''F5''), expand the Comments section, and click on the comment text to move the cursor to the anchor point of the comment in the document. Right-click on the comment to quickly edit or delete it. |
| − | You can also navigate the | + | You can also navigate through the comments using the keyboard. Use ''Ctrl+Alt+Page Down'' to move to the next comment and ''Ctrl+Alt+Page Up'' to move to the previous comment. |
=Working with graphics= | =Working with graphics= | ||
| Line 29: | Line 29: | ||
* Charts created using OOo’s Chart facility. | * Charts created using OOo’s Chart facility. | ||
| − | See [[../Graphics,_Gallery,_Fontwork|Chapter 11 (Graphics, the Gallery, and Fontwork)]]. | + | See [[../Graphics,_Gallery,_Fontwork|Chapter 11 (Graphics, the Gallery, and Fontwork)]] in this book and [[../../Writer Guide/Working with Graphics|Chapter 8 (Working with Graphics)]] in the ''Writer Guide''. |
| + | |||
{{CCBY}} | {{CCBY}} | ||
[[Category:Getting Started (Documentation)]] | [[Category:Getting Started (Documentation)]] | ||
Latest revision as of 03:57, 15 April 2010
- The Writer interface
- Working with documents
- Working with text
- Formatting text
- Formatting pages
- Adding comments and graphics to a document
- Creating a table of contents, index, or bibliography
- Printing from Writer
- Sending a fax
- Tracking changes to a document
- Fields, mail merge, master documents, forms
- Linking to another part of a document
Adding comments to a document
Authors and reviewers often use comments (formerly called “notes”) to exchange ideas, ask for suggestions, or mark items needing attention.
To insert a comment in the text, place the cursor in the text and select Insert > Comment or press Ctrl+Alt+N. The anchor point of the comment is connected by a dotted line to a box on the right-hand side of the page where you can type the text of the comment. OOo automatically adds at the bottom of the comment the name or initials of the author and a time stamp. Below is an example of text with comments from two different authors.
Select Tools > Options > User Data to configure the name you want to appear in the Author field of the comment, or to change it.
If more than one person edits the document, each author is automatically allocated a different background color.
Right-clicking on any comment pops up a menu where you can delete the current comment, all the comments from the same author, or all the comments in the document. From this menu, you can also apply some basic formatting to the text of the comments. You can also change the font type, size, and alignment from the main menu.
To navigate from one comment to another, open the Navigator (F5), expand the Comments section, and click on the comment text to move the cursor to the anchor point of the comment in the document. Right-click on the comment to quickly edit or delete it.
You can also navigate through the comments using the keyboard. Use Ctrl+Alt+Page Down to move to the next comment and Ctrl+Alt+Page Up to move to the previous comment.
Working with graphics
Graphics in Writer are of three basic types:
- Image files, including photos, drawings, scanned images, and others
- Diagrams created using OOo’s drawing tools
- Charts created using OOo’s Chart facility.
See Chapter 11 (Graphics, the Gallery, and Fontwork) in this book and Chapter 8 (Working with Graphics) in the Writer Guide.
| Content on this page is licensed under the Creative Common Attribution 3.0 license (CC-BY). |