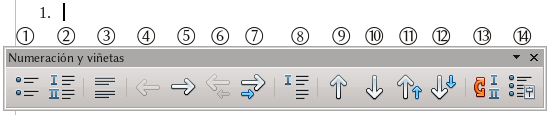Insertando texto en Writer
La interfaz de Writer
Tal y como comentamos en el capítulo de descripción de la interfaz de usuario, tenemos a nuestra disposición varios menús, barras de herramientas y, a partir de la versión 4.0, la barra lateral.
Por defecto, Writer se presenta en la opción «Configuración de Impresión» que muestra algo semejante a lo que saldrá al imprimir el documento. La diferencia entre lo que se ve y lo que se imprime se centra en dos puntos, el primero de los cuales es claro en la captura de pantalla anterior (del otro hablaremos más adelante)
- Bordes: el borde del área de texto, los bordes de las celdas de las tablas aún si se ha elegido que no tengan bordes, de los objetos OLE... se muestran en gris para ayudar a quien redacta el documento durante la edición. Como ya hemos dicho, esos bordes no se imprimen ni son exportados a PDF. Es posible cambiar el color de esos bordes (o eliminarlos completamente) en Herramientas → Opciones → OpenOffice → Apariencia: tenemos opciones separadas para «Límites de texto», «Límites de objetos», «Límites de tablas».
- Objetos insertados automáticamente: el índice de contenido y los campos (hablaremos de ellos más adelante) están por defecto sombreados en gris, para indicar que se trata de contenido generado automáticamente. Nuevamente es posible modificar este sombreado siguiendo los pasos indicados en el punto anterior: tenemos entradas separadas para «Sombreado de los campos» y «Sombreado de los índices y las tablas».
Trabajando con el texto
Tanto las barras de herramientas como los menús (principales y contextuales) y la barra lateral ofrecen opciones para modificar el texto. Podemos modificar el párrafo como un todo o el texto seleccionado con Formato → Párrafo / Carácter, o con clic derecho → Párrafo / Carácter. Las opciones que se presentan son mayormente claras y volveremos sobre ellas al hablar de los estilos de párrafo y carácter.
Tanto el menú formato como el clic derecho nos ofrecen la opción de modificar la página para agregar encabezamientos o pie de página, modificar márgenes, tamaño de hoja... pero debe tenerse presente que esto modificará el estilo de página correspondiente: en Writer no existe formato directo para las páginas, el formato de las páginas se maneja solo a través de estilos. Por eso, dejaremos el análisis de cómo dar formato a las páginas de un documento para más adelante.
Listas numeradas y viñetas
Tanto en la barra de herramientas de formato como en la barra lateral tenemos dos botones que activan/desactivan las listas numeradas o las viñetas, siendo los botones de la barra lateral a su vez un menú desplegable que ofrece varios formatos predefinidos.
| En lo posible se debe evitar el uso de listas numeradas o viñetas para numerar capítulos. Más adelante veremos otras formas de realizar esto. |
También es posible activar/desactivar la numeración en un párrafo particular presionando F12 , mientras que ⇧ Shift + F12 activa/desactiva las viñetas. Con la numeración o las viñetas activas, se nos presentará la siguiente barra de herramientas
Los botones, numerados en la captura de pantalla, realizan las siguientes funciones:
- Numeración (puede usarse para cambiar de viñetas a numeración)
- Viñetas (puede usarse para cambiar de numeración a viñetas)
- Desactivar
- Disminuir un nivel
- Aumentar un nivel
- Disminuir un nivel con los subniveles
- Aumentar un nivel con los subniveles
- Introducir una línea no numerada/sin viñeta
- Mover la línea hacia arriba
- Mover la línea hacia abajo
- Mover la línea hacia arriba con todos los subniveles
- Mover la línea hacia abajo con todos los subniveles
- Reiniciar la numeración
- Propiedades de la lista
Las opciones que aparecen al presionar el último de los botones son las mismas que se tienen al editar un estilo de lista, por lo que hablaremos de ellas más adelante.
Las listas numeradas o las viñetas pueden tener «niveles», para así crear listas con sub-ítem del tipo
- Primero
- Sub primero
- Segundo
- sub segundo
- sub sub segundo
- sub segundo
Para cambiar el nivel de una línea de la lista, se usan los botones del 4 al 7, o bien, con el cursor al inicio del párrafo las teclas Tab ⇆ y ⇧ Shift + Tab ⇆ .