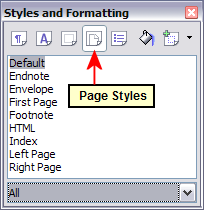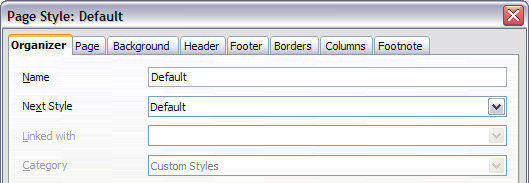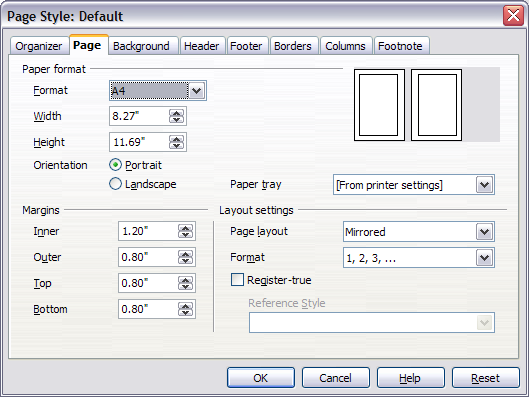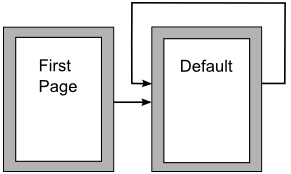Using page styles
Contents
Introducing page styles
Page styles are to pages what paragraph styles are to paragraphs. Just as paragraph styles can define paragraph properties (font size, color, and others), page styles can define page properties (margins, page size, header and footers, and others). However, unlike paragraphs, which can have directly applied properties, pages only have a page style and no directly applied properties.
Real life situation: Christian is a lawyer from California, USA. For his letters, the first page has his letterhead, and subsequent pages only identify the recipient, the date, and the page number. Christian does this using page styles. He also uses page styles to comply with the spacing requirements (such as margins) for legal briefs in California State courts.
What page style does a page have?
The page style for the current page is displayed on the status bar.

The current page style is displayed on the status bar.
Modifying a page style
Open the Styles and Formatting window and click the Page Styles button ![]() .
.
Right-click the currently active page style and select Modify. The resulting window is shown below.
Mirrored margins for facing pages
You can set up “mirrored" margins for facing pages within one page style. More complex differences between right and left pages may require separate page styles; these are discussed in Chapter 4 (Formatting Pages).
To set up “mirrored" facing pages, go to the Page tab of the Page Style dialog box. Choose Mirrored for Page layout in the Layout settings section and set the inner and outer margins in the Margins section.
The Next Style property
You have seen the Next Style property in the context of paragraph styles. This property is especially powerful in page styles.
Setting up a title page
Consider a common scenario: you want the document to have a title page that is different from the rest of the document:
- It should not have a header or page number.
- The left and right margins should be the same.
For the title page, we can use the First Page page style that comes with OOo, and for the rest of the document, we can use the Default page style.
The illustration below shows the required flow of page styles. On the Organizer page of the Default page style, leave the Next Style property set to Default. On the Organizer page of the First Page style, make sure that the Next Style property is set to Default.
See Inserting a header for instructions on setting up the page header.
Manual page breaks
The Next Style property is enough for projects with straightforward pagination requirements (for example, reports, letterheads, and small books). But more complex projects require more control over page styles. Manual page breaks provide this control.
The idea is simple: you break a sequence of page styles and start a new sequence. To insert a page break, choose Insert > Manual Break and choose Page break. This section illustrates two scenarios where page breaks are useful.
Example: Chapters
You are writing a book that is divided into chapters. Each chapter starts with a page style called New Chapter. The following pages use the Default page style. At the end of the chapter, we return to New Chapter for the next chapter.
OOo doesn't have a New Chapter style, so you must create a custom style. Let's suppose that you already have the page styles with the following properties:
| Page style | Next Style | |
| New Chapter | Default | |
| Default | Default |
This can be seen visually in the flowchart in Setting up a title page, but where the New Chapter style replaces the First Page style.
At some point, you will want to start a new chapter. Follow these steps:
- Put the cursor at the end of the chapter, on a blank line of its own.
- Choose Insert > Manual Break. The Insert Break dialog box appears.
- Under Type, choose Page break and under Style, select New Chapter.
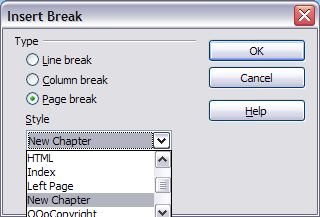
Choose Page break and select the New Chapter page style.
The figure below illustrates the flow of page styles when using page breaks.
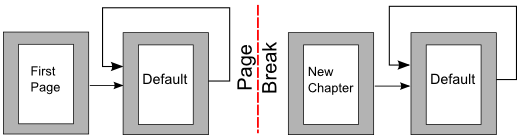
Page style flow using page breaks.
Example: Inserting a page with special formatting
Sometimes you may need to insert a page with special formatting. For example, a landscape page or a page with more columns. This can also be done with page breaks. Suppose that the current page has the Default page style.
- Choose Insert > Manual Break.
- Select the page style (say, Special Page) in the Insert Break dialog box.
- Fill in the contents for this page. Then insert another page break.
- Then select Default again. The pagination continues on as normal, except that one page has been replaced by a different page style.
This concept is illustrated below.
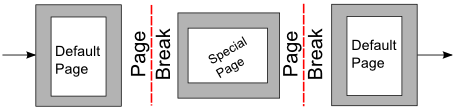
Inserting a page with special formatting.
| Content on this page is licensed under the Creative Common Attribution 3.0 license (CC-BY). |