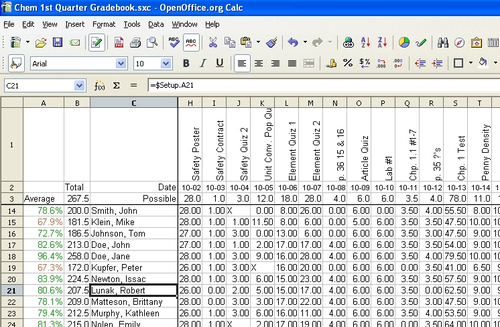Freezing rows and columns
Freezing locks a number of rows at the top of a sheet or a number of columns on the left of a sheet or both. Then when scrolling around within the sheet, any frozen columns and rows remain in view.
Figure 10 shows some frozen rows and columns. The heavier horizontal line between rows 3 and 14 and the heavier vertical line between columns C and H denote the frozen areas. Rows 4 through 13 and columns D through G have been scrolled off the page. Because the first three rows and columns are frozen into place, they remained.
You can set the freeze point at one row, one column, or both a row and a column as in Figure 10.
Freezing single rows or columns
- Click on the header for the row below where you want the freeze or for the column to the right of where you want the freeze.
- Select Window > Freeze.
A dark line will appear to indicate where the freeze is put.
Freezing a row and a column
- Click into the cell that is immediately below the row you want frozen and immediately to the right of the column you want frozen.
- Select Window > Freeze.
You will see two lines appear on the screen, a horizontal line above this cell and a vertical line to the left of this cell. Now as you scroll around the screen everything above and to the left of these lines will remain in view.
Unfreezing
To unfreeze rows or columns, select Window > Freeze. The checkmark by Freeze will vanish.
Scope
Freezing cells changes the way that the cells are displayed on the screen. To print one or more header rows on each page when printing, see Printing rows or columns on every page and Using print ranges.
| Content on this page is licensed under the Creative Common Attribution 3.0 license (CC-BY). |