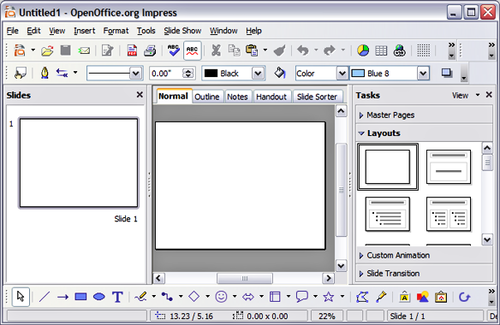Formatting a presentation
Now comes the part where you put your presentation together based upon your outline. This is done using the Main window of Impress. We will first describe the purpose of each part of this window. Afterwards, we will describe how to use them in putting your presentation together.
Main window of Impress
The Main window has three parts: the Slides pane, Workspace, and Tasks pane. The Slides pane contains thumbnail pictures of the slides. You can select an individual slide and perform other operations. The Workspace is where most of the work is done to create individual slides. The Tasks pane contains a group of four tasks which affect styles, the layout, animation, and transitions between slides in your presentation.
Slides pane
The Slides pane contains the thumbnail pictures of the slides in your presentation. They are in the order they will be shown in a default presentation. Clicking a slide selects it and places it in the Workspace.
Several additional operations can be performed on one or more slides in the Slides pane:
- Add new slides at any place within the presentation after the first slide.
- Mark a slide as hidden so that it will not be shown as part of the slide show.
- Delete a slide from the presentation if it is no longer needed.
- Rename a slide.
- Copy or move the contents of one slide to another (copy and paste, or cut and paste, respectively).
It is also possible to perform the following operations, although there are more efficient methods than using the Slides pane.
- Change the slide transition following the selected slide or after each slide in a group of slides.
- Change the sequence of slides in the presentation.
- Change the slide design. (A window opens allowing you to load your own design.)
- Change slide layout for a group of slides simultaneously. (This requires using the Layouts section of the Tasks pane.)
Workspace
The Workspace has five tabs: Normal, Outline, Notes, Handout, and Slide Sorter. These five tabs are called View Buttons. There are also many toolbars which can be used to create a slide. View > Toolbars shows a list of what is available. The Workspace section is below the View Buttons. This is where you put the various parts of your selected slide together.
Each view is designed to make completing certain tasks easier.
- Normal view is the main view for creating individual slides. Use this view to format and design and to add text, graphics, and animation effects. Many of the other sections in this chapter describe how to create and edit slides in Normal view. Additional information is available in the Impress Guide.
- Outline view shows topic titles, bulleted lists, and numbered lists for each slide in outline format. Use this view to rearrange the order of slides, edit titles and headings, rearrange the order of items in a list, and add new slides.
- Notes view lets you add notes to each slide that are not seen when the presentation is shown. Just click on the words "Click to add notes" and begin typing. You can resize the notes text box using the green resizing handles and move it by placing the pointer on the border, then clicking and dragging. Changes can also be made in the text style using the F11 key.
- Slide Sorter view shows a thumbnail of each slide in order. Use this view to rearrange the order of slides, produce a timed slide show, or add transitions between selected slides.
- Handout view lets you print your slides for a handout. You may choose one, two, three, four, or six slides per page from Task pane > Layouts. This choice determines how many thumbnails are visible. You can rearrange the thumbnails in this view by simply dragging and dropping them.
Task pane
The Task pane has four sections:
- Master Pages: Here you define the Page Style you will be using for your presentation. Impress contains five prepackaged Master Pages (slide masters). One of them—Default—is blank, and the rest have a background.
| Press F11 to open the Styles and Formating window, where you can modify the styles used in any slide master to suit your purpose. This can be done at any time. |
- Layout: Twenty prepackaged layouts are shown. You can choose the one you want, use it as it is or modify it to your own requirements. At present it is not possible to create custom layouts.
- Custom Animation: A variety of animations for selected elements of a slide are listed. Animation can be added to a slide, and it can also be changed or removed later.
- Slide Transition: Fifty-six transitions are available, including No Transition. You can select the transition speed (slow, medium, fast). You can also choose between an automatic or manual transition, and how long you want the selected slide to be shown (automatic transition only).
| Content on this page is licensed under the Creative Common Attribution 3.0 license (CC-BY). |