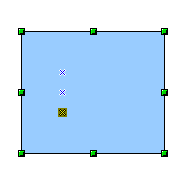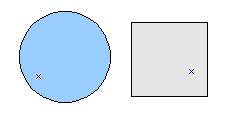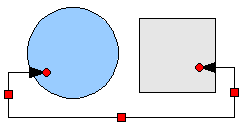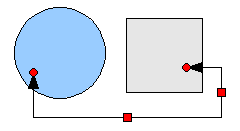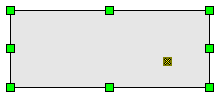Editing gluepoints
From Apache OpenOffice Wiki
Gluepoints can be edited using a separate toolbar (see Figure 13). This toolbar is context sensitive, that is it appears automatically when you click on the button Glue Point ![]() or select the menu command Edit > Glue Points.
or select the menu command Edit > Glue Points.

Figure 13: The Glue points toolbar.
The following briefly describes the function of each button on this toolbar.
| Content on this page is licensed under the Creative Common Attribution 3.0 license (CC-BY). |